Visual reference guide
Please select a view mode below.
Main screen
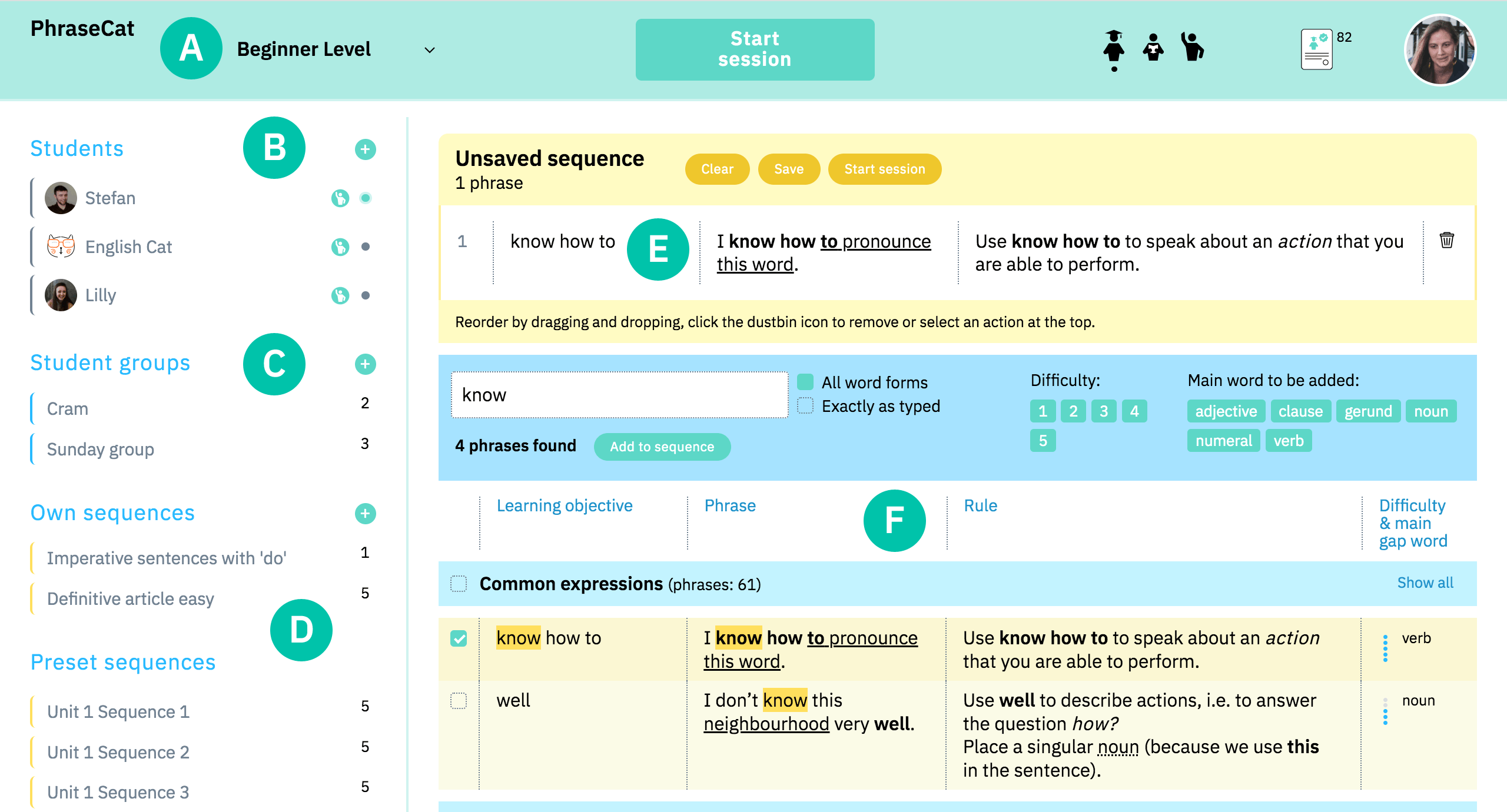
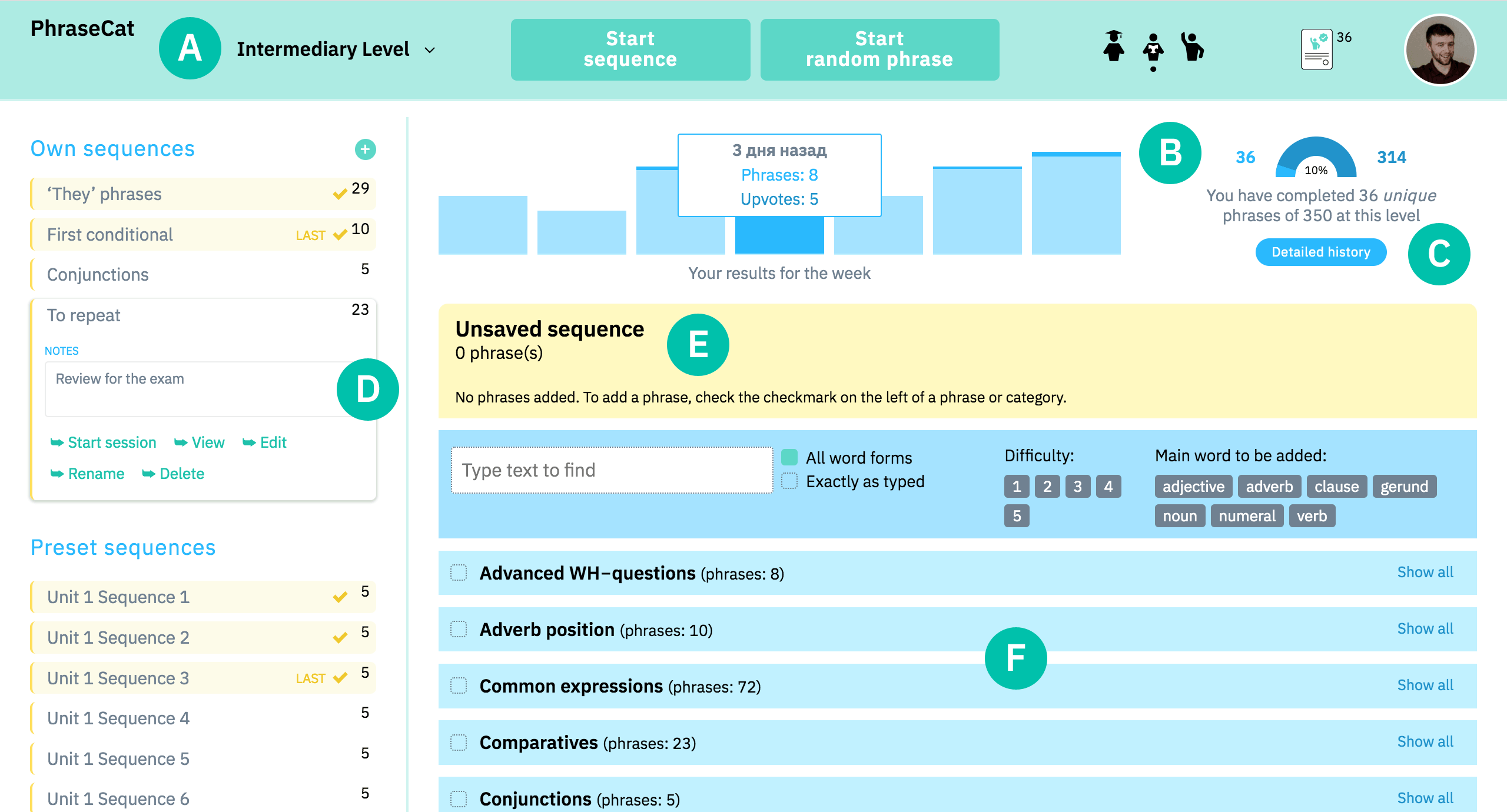
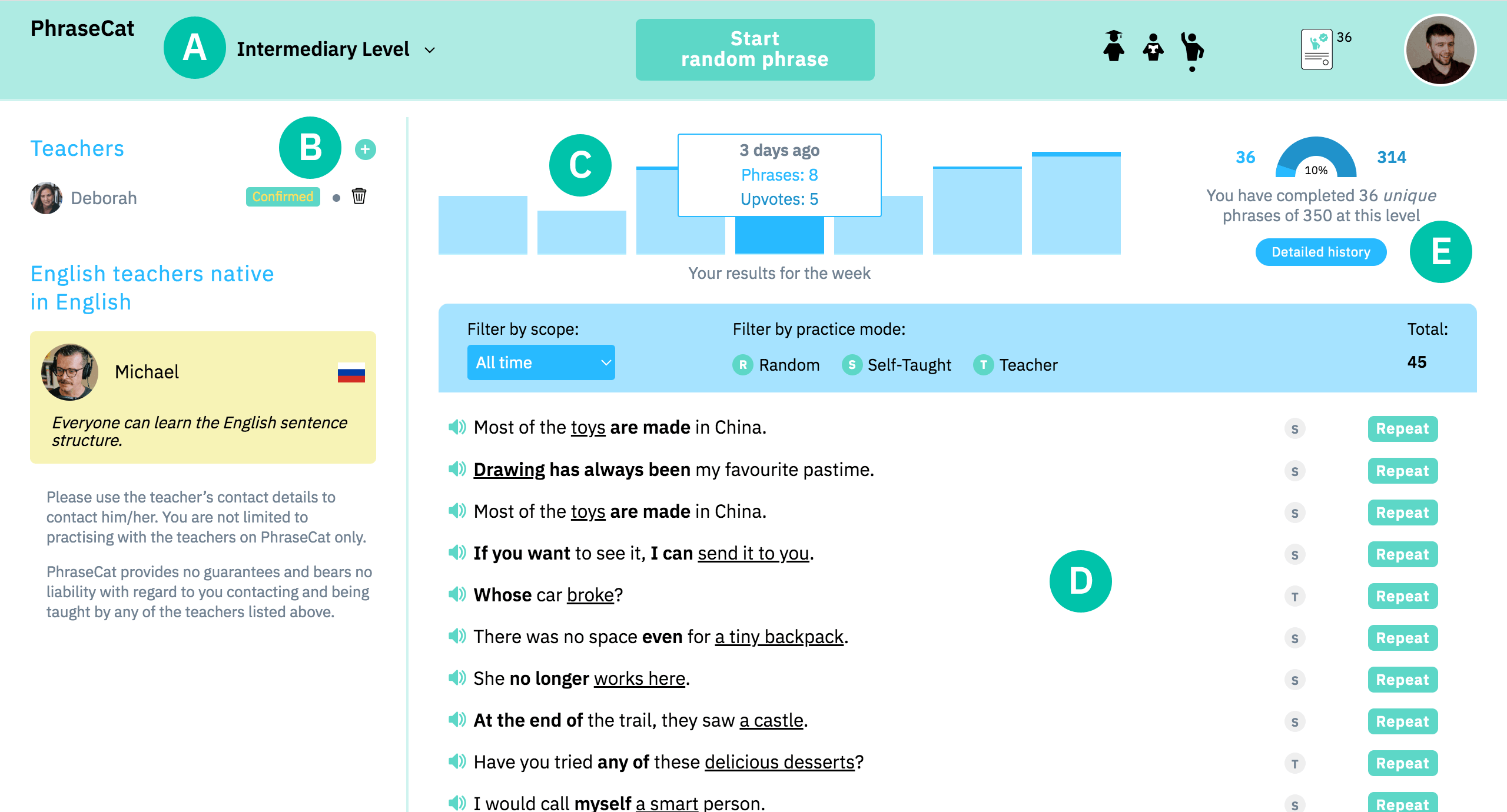
Level
The level setting is essential for the content displayed in many sections of the website. Changing the level affects the content of the Phrase browser, Custom sequences and Preset sequences.
The level set in the teacher’s account also determines the level used in practice sessions. If the students have a different level selected, they will be switched to the teacher’s level for practice and after practice will remain at that level. (Students will be shown a message if their level changes.)
The level setting is essential for the content displayed in many sections of the website. Changing the level affects the content of the Phrase browser, Custom sequences and Preset sequences.
The level setting is essential for the content displayed in many sections of the website. Changing the level affects the content of the Statistics and History panes and the phrases available to you.
If you practise with a teacher, link to your teacher by pressing the green plus button and entering your teacher’s email.
If you practise by yourself in the free mode, only random practice is available to you. We think that random practice is great because it frees you from bulding up a system of grammar rules in your head. But if you want to select phrases for yourself, switch to the Self-Taught view and purchase a licence (after a 7-day free trial).
The top part of the results pane shows your achievements over the past week and your overall progress at the selected level. Hover over / tap individual days of the week to display statistical data.
The bottom part of the results pane displays your brief learning history. It allows you to listen to the phrases again and to complete any of them again by clicking Repeat.
Click Detailed history to view full details about the phrases that you have completed.
Students
The Students pane displays your students. Symbols on the right show the student’s licence (if any) and online presence.
To link to a new student, ask him or her to add you as a teacher using your email.
Click a student to see additional details.
If you already completed a sequence with the student, Last custom sequence and/or Last preset sequence name will be displayed. Click Repeat to start the sequence again. If there is a following sequence, click Next to start it.
The Notes box is intended for you to take any notes that you may need. Any changes are automatically saved.
Commands at the bottom of a student pane allow you to start a practice session with the student, add the student to a group or delete the student.
Student groups
The Student groups pane displays the groups of students that you have created. The number on the right indicates the number of students in the group.
To create a new group, either click the green plus button or use the Add to group command at the bottom of a student’s pane.
Click a group to see additional details.
Click the dustbin icon to remove the student from the group.
If you already completed a sequence with the student group, Last custom sequence and/or Last preset sequence name will be displayed. Click Repeat to start the sequence again. If there is a following sequence, click Next to start it.
The Notes box is intended for you to take any notes that you may need. Any changes are automatically saved.
Commands at the bottom of a student group pane allow you to start a practice session with the group and to edit, rename or delete the group.
Editing the group means adding/removing students. If you click Edit, the Students pane opens with checkmarks against each student showing whether the student is in the group. Change the content of the group by checking/unchecking checkmarks for individual students and click Finish when done.
Custom sequences and Preset sequences
The Custom sequences pane displays phrase sequences that you have created. The Preset sequences pane displays pre-built phrase sequences created by PhraseCat to make your life easier. The number on the right indicates the number of phrases in the sequence.
To create a new sequence, either press the green plus button or start by selecting phrases in the Phrase browser.
The Notes box is intended for you to take any notes that you may need. Any changes are automatically saved.
Commands at the bottom of a sequence pane allow you to start a practice session with the sequence and to view, edit, rename or delete the sequence.
Completed sequences have a dark yellow background and a checkmark.
Unsaved sequence
This area displays and allows you to manage phrases that you have selected in the Phrase browser.
Drag and drop phrase blocks to rearrange the order of phrases in the sequence. Click the dustbin icon to remove the phrase from the sequence.
Click Save to save the current set of selected phrases as your Custom sequence.
Phrase browser
The Phrase browser is a tool for creating and managing phrase sequences.
To search for a word or expression, type it into the search box. If you select All word forms, all forms of the search word will be found (e.g. phrases containing be, being, am, is, are, ’m, ’s and ’re will all be found if you type any of these words). If you select Exactly as typed, only phrases with the exact match of the search word will be found.
Difficulty and Principal word to add allow you to narrow your search. You can also apply these parameters without searching for a word. In this case all phrases that match the respective difficulty level and/or gap word will be displayed.
Search results where the search word is contained in both the phrase text and the learning objective are highlighted in a darker shade of yellow to indicate better matches.
Click Add to sequence to create a sequence out of the search results.
Click the checkmark against a grammar category to add all phrases in that category to the current unsaved sequence.
Click checkmarks against individual phrases to add them to the current unsaved sequence.
Note: The Phrase browser searches through the text of the phrases. If you want to search for a word used as a grammar category description, you should use the regular webpage text search.
Session initiation
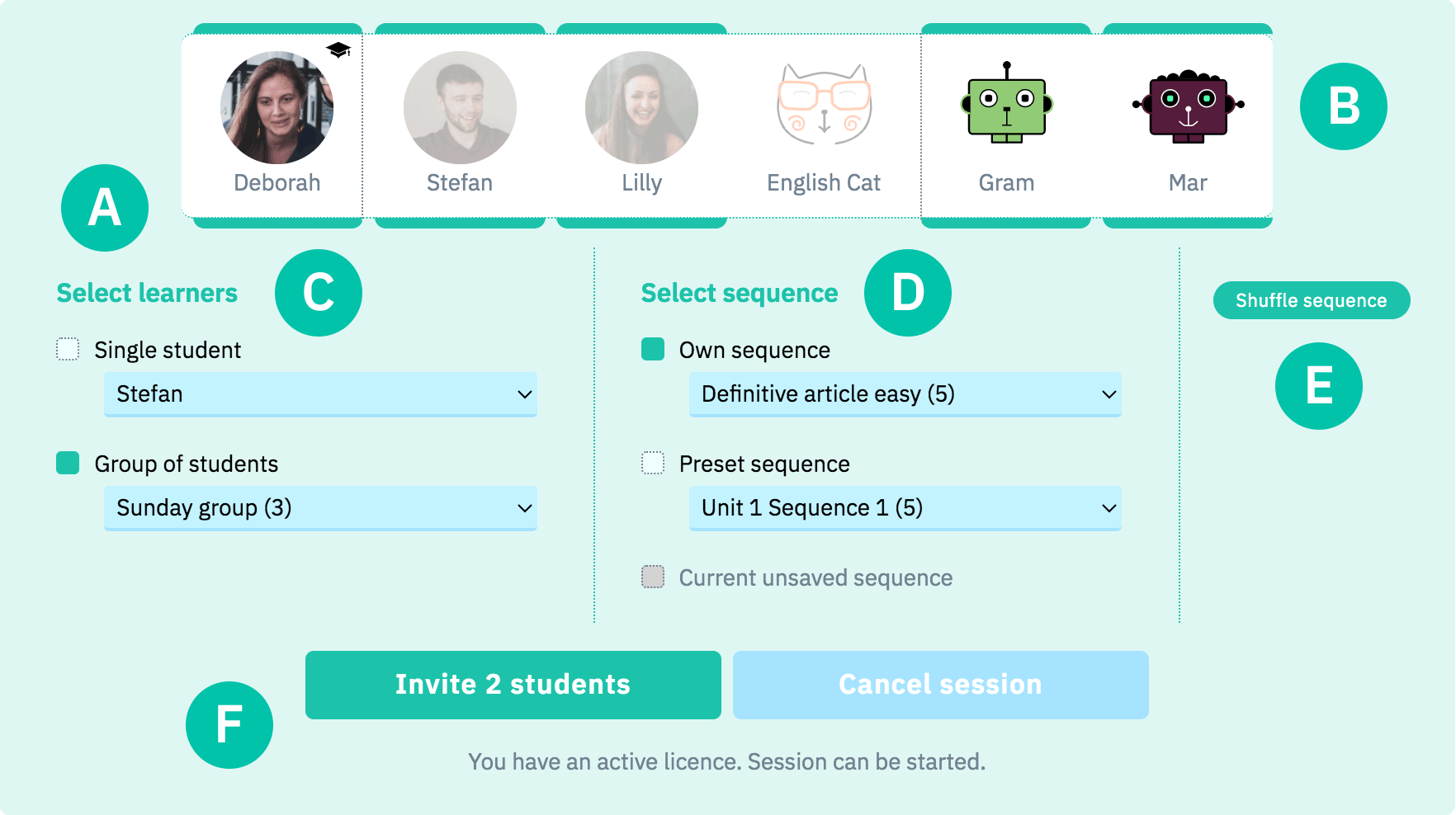
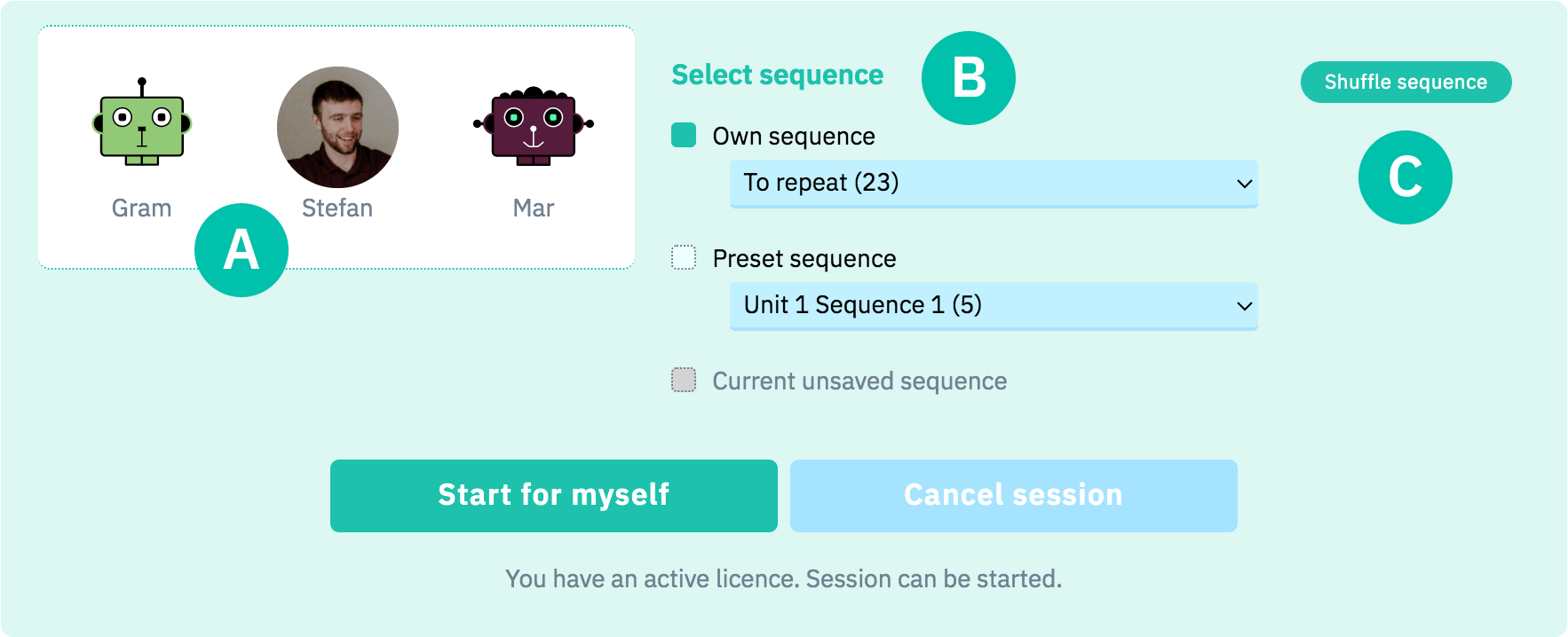
The session initiation panel allows you to set session parameters.
Green bars above and below individual students indicate whether they are available to participate, i.e. (1) are online and (2) have a licence if the professor has no Teacher’s Licence.
The Expert Bots participate in every session. You can control whether they start posting their submissions when the session starts in Settings. You can also turn them on and off during the session.
Select the student or a student group in the Select learners column.
Select a custom sequence, a preset sequence or the current unsaved sequence in the Select sequence column.
Press Shuffle sequence if you want to randomly change the order of phrases in the selected sequence for this session only.
When you click Invite…, your students will see a dialogue window where they can confirm their readiness or decline the invitation. They also have the ‘Give me a minute’ option that they can use if they need to finish something before confirming their participation. In this case the dialogue window folds down and pops up again after one minute.
Starting the session
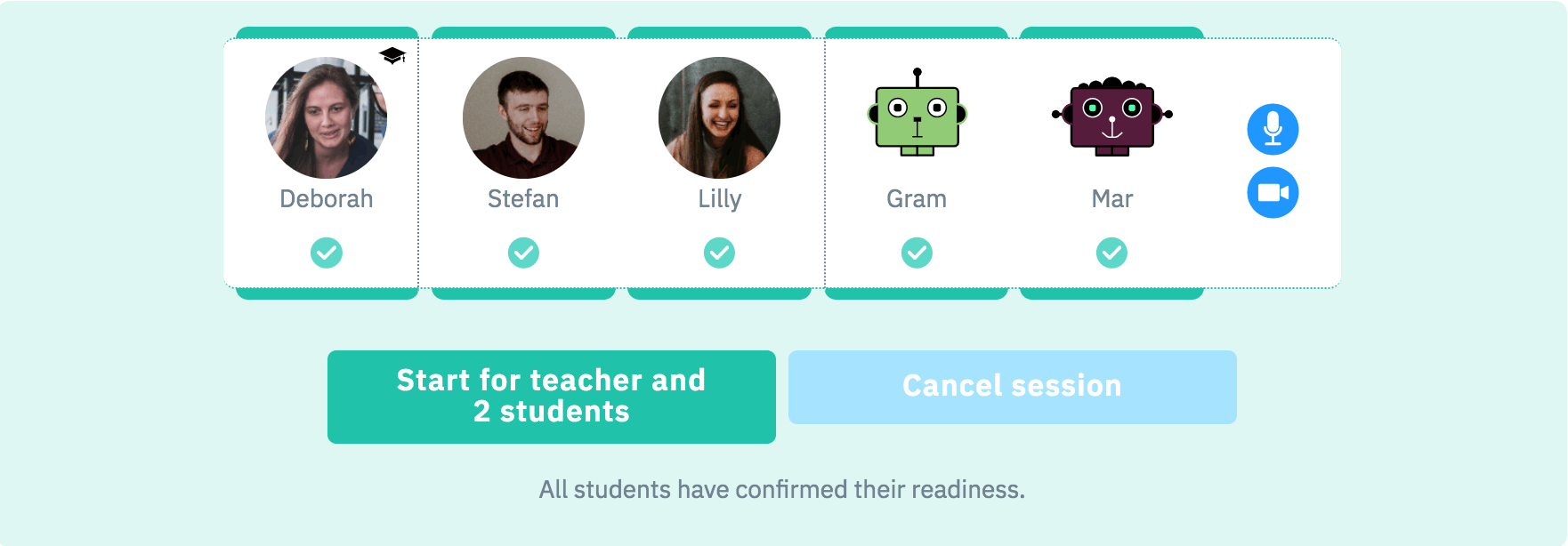
Once the students are ready, click Start… to actually start the practice session.
At this point you can already get in touch with your students via audio or video.
Session
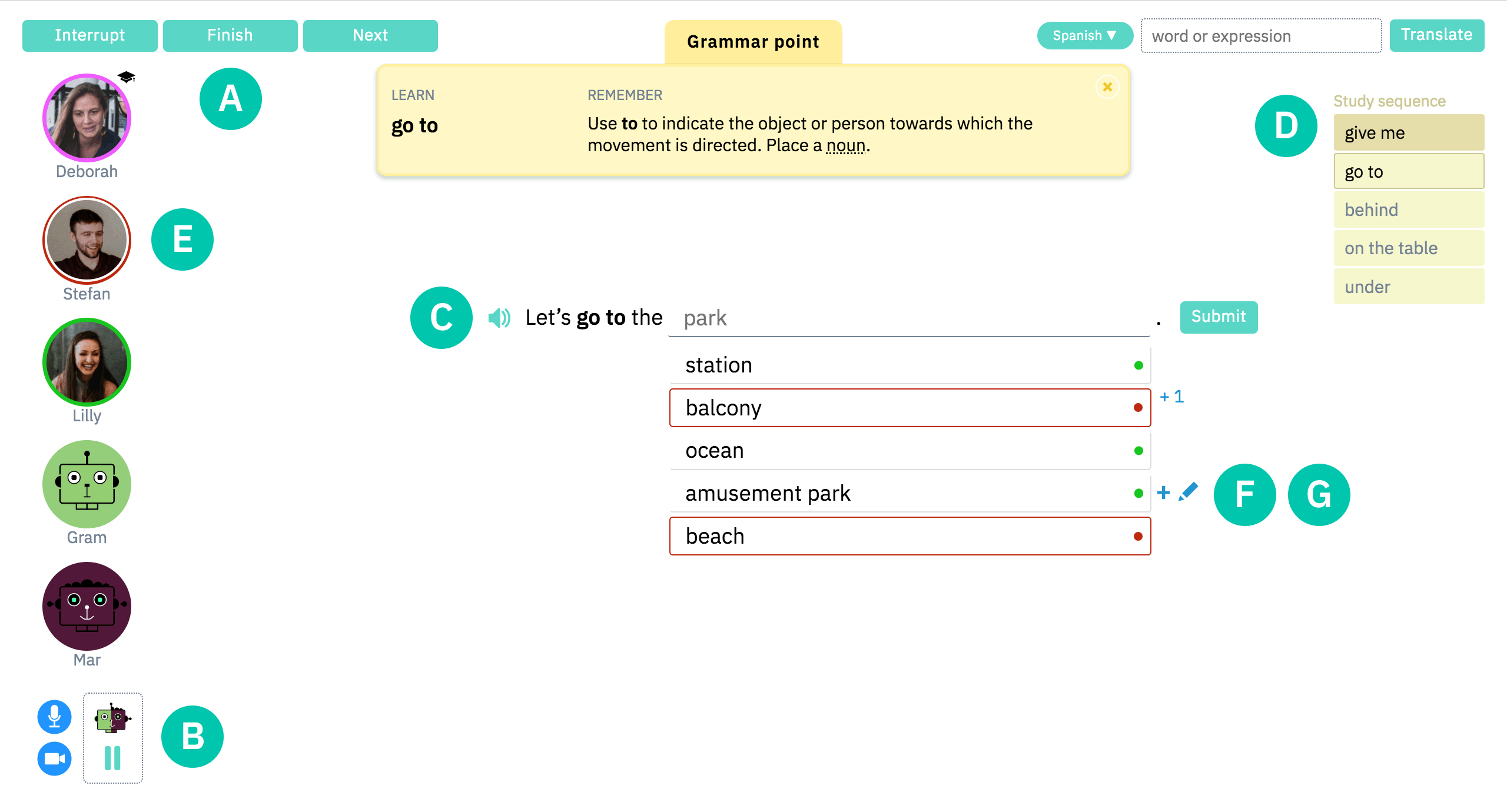
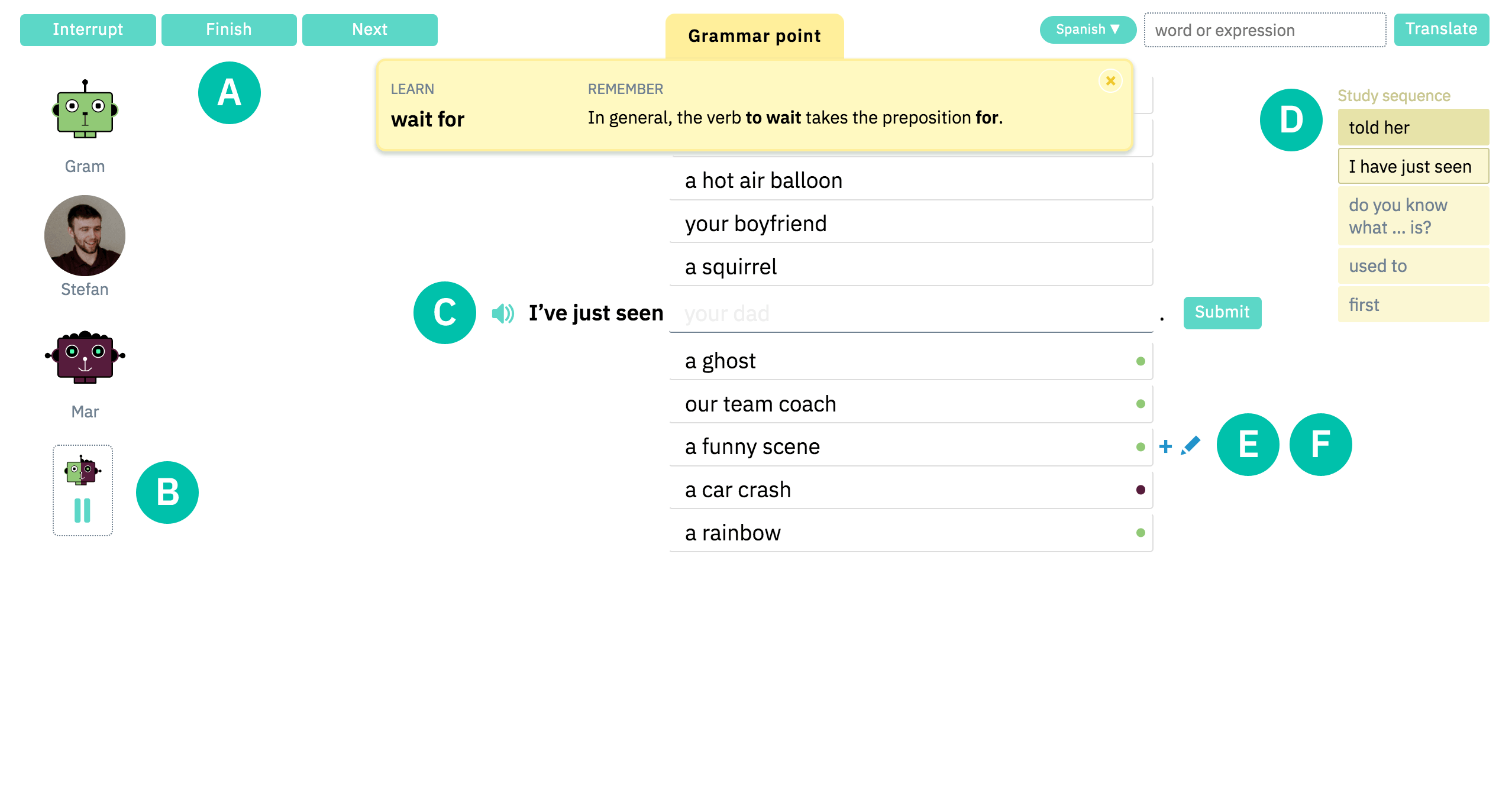
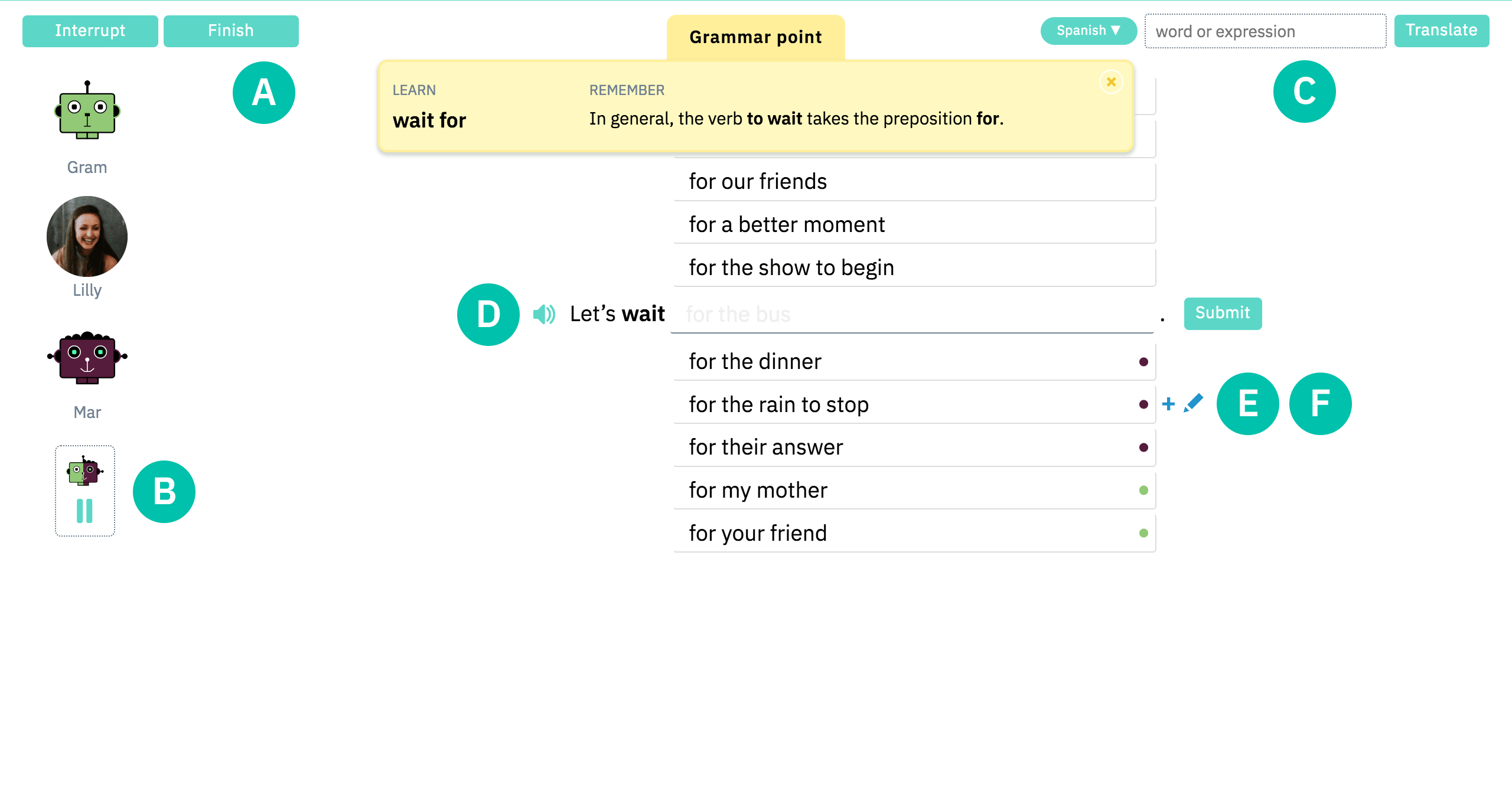
Your task is to complete this phrase in your own way. You do not need to be too creative, just follow the given language pattern.
The practice session is the actual work area for the students.
Use flow control buttons to manage the learning flow.
You can end the session by clicking Finish or move on to the next phrase by clicking Next only after you have made all 5 submissions.
You need to make all 5 submissions before you can move forward.
You can take your group to the next phrase in the sequence or finish the session at any time, but it is preferable that your students complete all 5 submissions before moving on. Only in this case will the phrase be recorded in their history.
If you interrupt or finish the session before the entire sequence has been studied, phrases of the sequence that have been completed by your students get recorded in their history.
If you interrupt or finish the session before the entire sequence has been studied, phrases of the sequence that you have completed get recorded in your history.
Click the bots control button to turn the bots on and off.
Note: The flow control buttons and the bots control button are not available if you are practising with a teacher. In this case it is the teacher who controls the session.
The dictionary is your friend when it comes to learning English. Look up a word, use it to complete the phrase and you will remember it.
Press the loudspeaker icon to listen to the phrase.
The Study sequence section depicts the progress that you have made through the sequence.
Click individual students to highlight their submissions with a border. Click again to turn the highlighting off. Even when the highlighting is off, there is a coloured dot on the submission that indicates the student who made it.
Hover over / tap individual submissions and click the + to upvote them. Once you have upvoted someone’s submission, it cannot be corrected. Submissions that you have upvoted are marked with the ‘plus’ symbol.
Hover over / tap individual submissions and click the pencil icon to correct them. Submissions that are being corrected by someone else are marked with the ‘lock’ symbol and cannot be corrected or upvoted.
Submissions that have been corrected are marked with the ‘pencil’ symbol. It means that the correction is pending approval. No one can upvote or correct the submission until its author confirms or rejects any corrections that have been made.
When practising with a teacher, you can correct anyone else’s or your own submissions. Submissions that have been corrected are marked with the ‘pencil’ symbol (unless you are correcting your own submission). It means that the correction is pending approval. No one can upvote or correct the submission until its author accepts or rejects any corrections that have been made.
Peer submissions can be corrected only once, and no further corrections are possible after the changes have been accepted. But you can correct your own submission as many times as you like – until someone upvotes it.
Getting listed
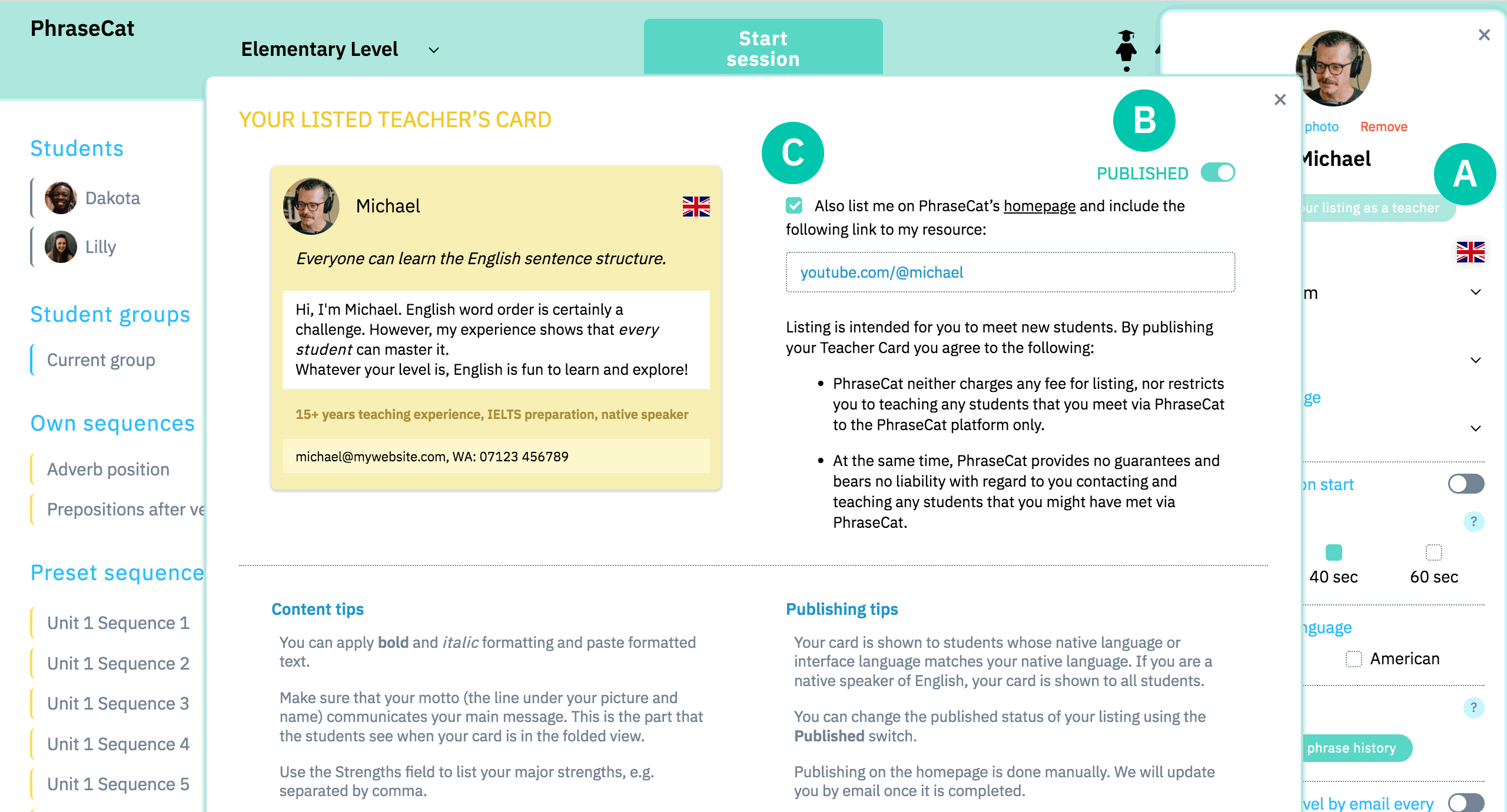
If you want your profile to be visible to PhraseCat learners that you do not know and who may be looking for a teacher or a tutor, click Complete your listing as a teacher in Settings and fill in your details.
Make sure you provide your contact details so that potential students can get in touch with you.
When your card has been filled out, do not forget to turn on the Published switch to actually publish it.
Being listed does not limit you to practising with the students on PhraseCat only.
Your card is shown to students whose native language or interface language matches your native language. If your native language is English, your card is shown to all students.
To view your card as students see it, publish it and switch to the Student view in the top bar.
If you also want to be listed as a PhraseCat teacher on our homepage, check the checkmark and fill out your resource, such as your website, channel or video presentation. Publishing on the homepage is done manually. We will update you by email once it is completed.
Now that you know everything about PhraseCat, it’s time to practise!