Guia de referência visual
Selecione um modo de visualização abaixo.
Tela principal
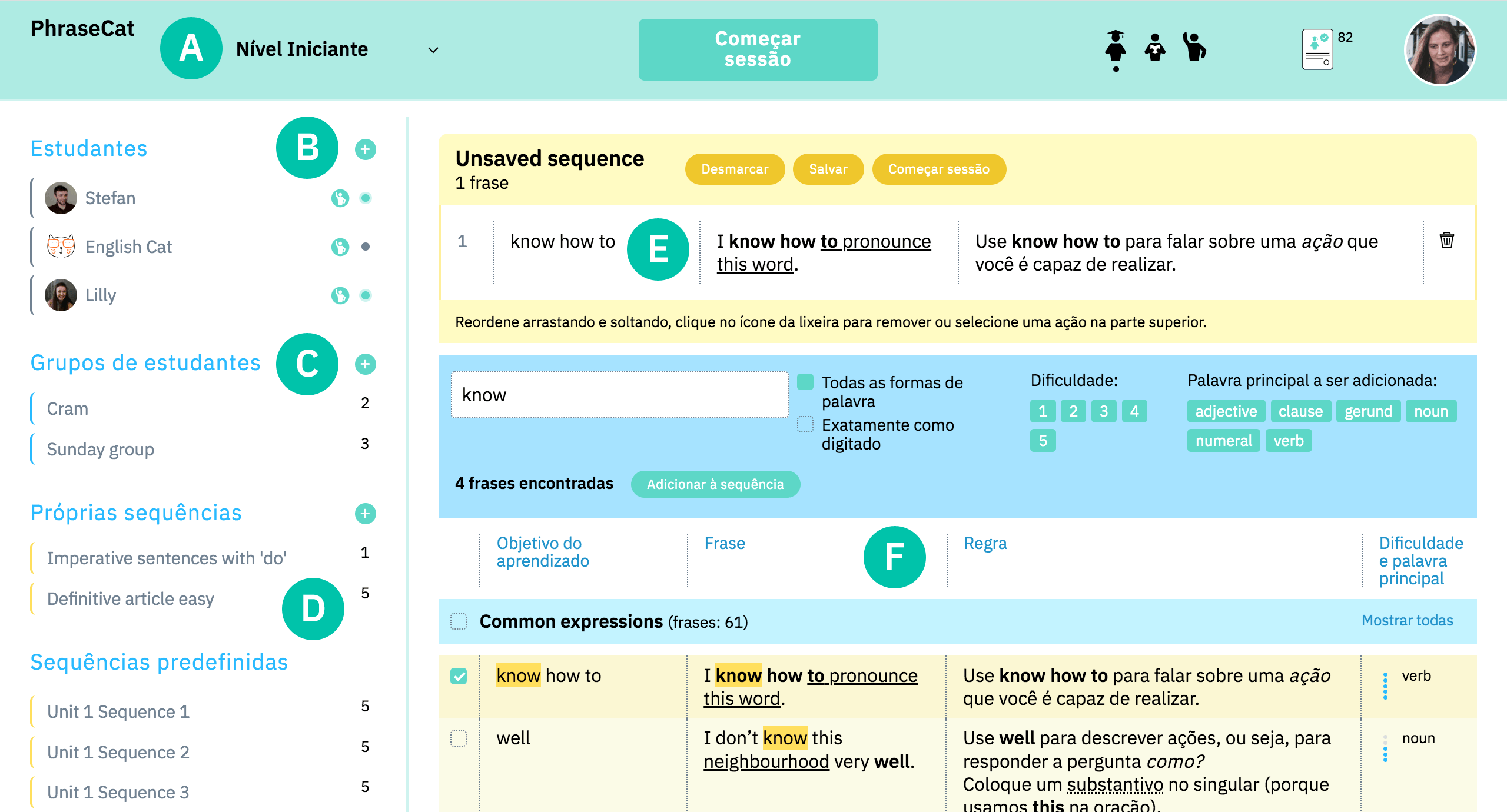
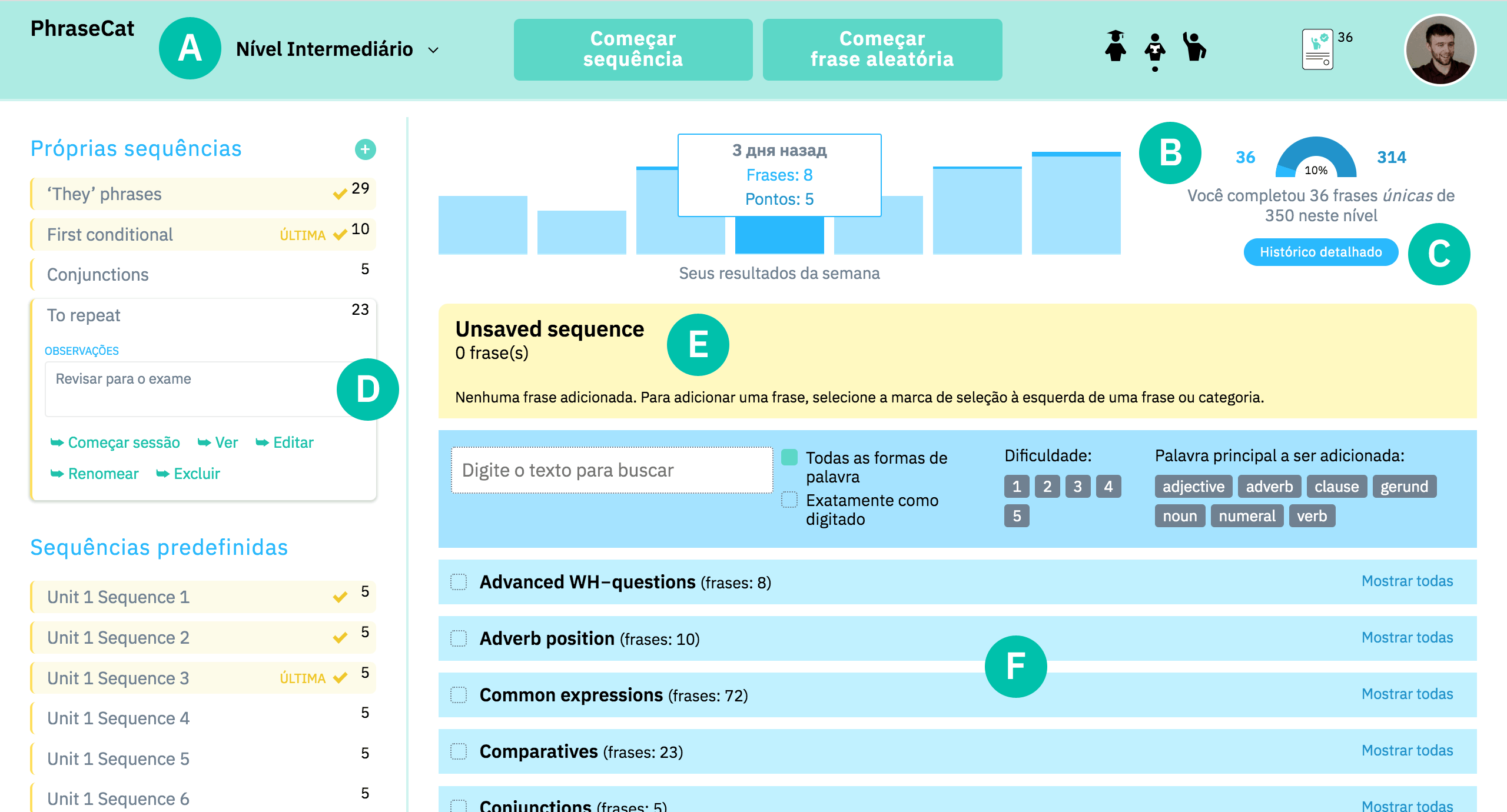
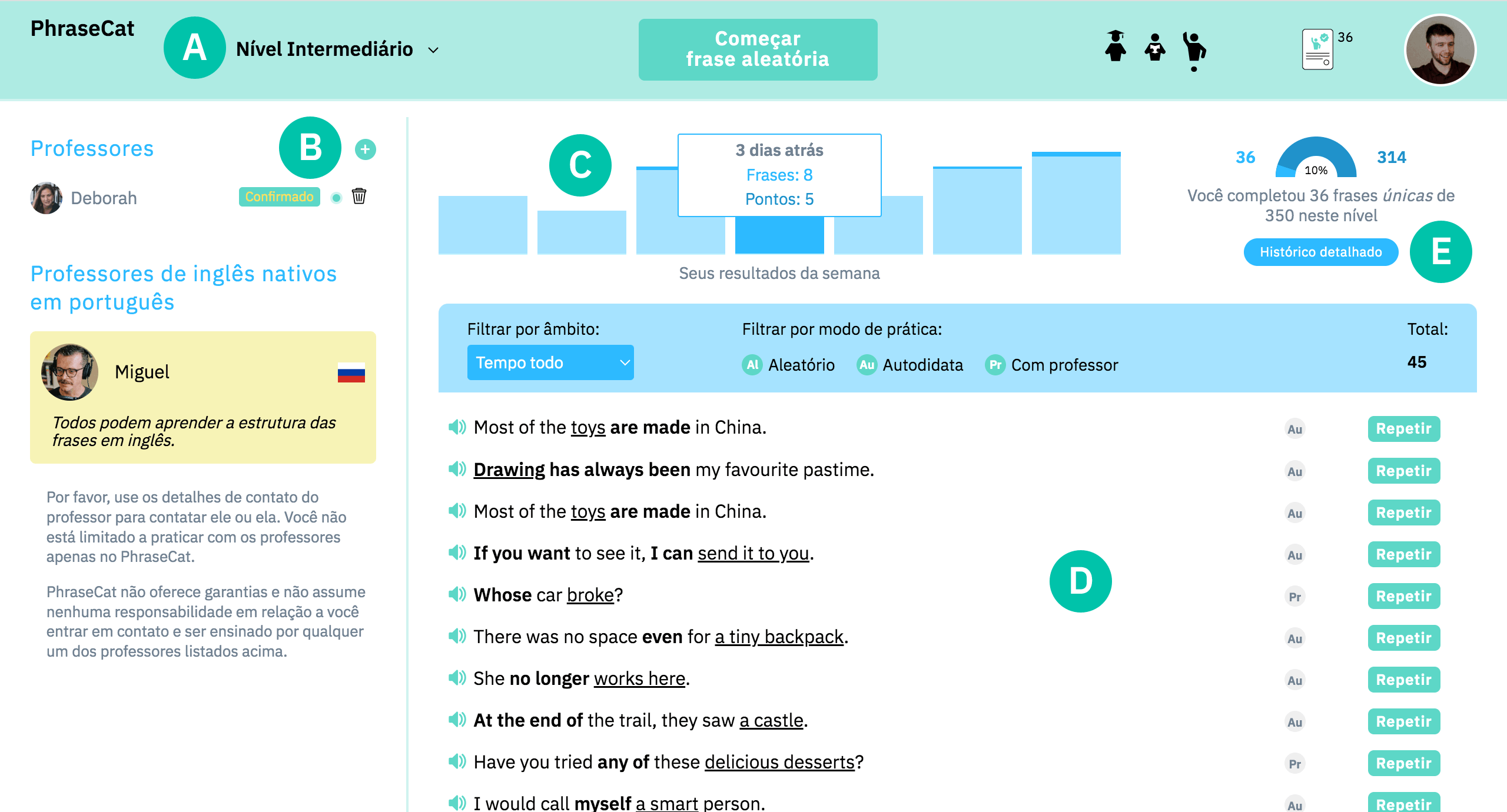
Nível
A configuração do nível é essencial para o conteúdo exibido em muitas seções do site. Alterar o nível afeta o conteúdo do Navegador de frases, Próprias sequências e Sequências predefinidas.
O nível selecionado na conta do professor também determina o nível usado nas sessões de prática. Se os estudantes tiverem um nível diferente selecionado, eles serão transferidos para o nível do professor para praticar e, após a prática, permanecerão nesse nível. (Os estudantes recebem uma mensagem se o seu nível mudar.)
A configuração do nível é essencial para o conteúdo exibido em muitas seções do site. Alterar o nível afeta o conteúdo do Navegador de frases, Próprias sequências e Sequências predefinidas.
A configuração do nível é essencial para o conteúdo exibido em muitas seções do site. Alterar o nível afeta o conteúdo dos painéis Estatísticas e Histórico e as frases disponíveis para você.
Se você praticar com um professor, conecte-se ao seu professor pressionando o botão de mais verde e inserindo o e‑mail do seu professor.
Se você praticar sozinho no modo gratuito, apenas a prática de frases aleatórias estará disponível para você. Achamos que a prática aleatória é uma ótima coisa porque liberta você de estabelecer um sistema de regras gramaticais em sua cabeça. Mas se você quiser selecionar frases para você praticar, mude para o modo de visualização Autodidata e adquira uma licença (depois de experimentá‑la por 7 dias grátis).
A parte superior do painel de resultados mostra suas conquistas durante a última semana e seu progresso geral no nível selecionado. Passe o cursor sobre / toque nos dias da semana para exibir dados estatísticos.
A parte inferior do painel de resultados mostra seu breve histórico de aprendizado. Aqui você ouvir as frases e completar qualquer uma delas novamente clicando em Repetir.
Clique em Histórico detalhado para ver todos os detalhes sobre as frases que você completou.
Estudantes
O painel Estudantes exibe seus alunos. Os símbolos à direita mostram a licença (se houver) e a presença online do estudante.
Para criar um vínculo com um novo estudante, peça a ele ou ela para adicioná‑lo como professor usando seu e‑mail.
Clique em um estudante para ver detalhes adicionais.
Se você já completou uma sequência com o estudante, será exibido o nome da Última própria sequência e/ou Última sequência predefinida. Clique em Repetir para iniciar a sequência novamente. Se existir uma sequência a seguir, clique em Próxima para iniciá‑la.
O campo Observações destina-se a você fazer as anotações necessárias. Quaisquer alterações são salvas automaticamente.
Os comandos na parte inferior de um painel de estudante permitem iniciar uma sessão prática com o estudante, adicionar o estudante a um grupo ou excluí‑lo.
Grupos de estudantes
O painel Grupos de estudantes exibe os grupos de estudantes que você criou. O número à direita mostra o número de estudantes no grupo.
Para criar um novo grupo, clique no botão de mais verde ou use o comando Adicionar ao grupo na parte inferior do painel do estudante.
Clique em um grupo para ver detalhes adicionais.
Clique no ícone da lixeira para excluir o estudante do grupo.
Se você já completou uma sequência com o grupo de estudantes, será exibido o nome da Última própria sequência e/ou Última sequência predefinida. Clique em Repetir para iniciar a sequência novamente. Se existir uma sequência a seguir, clique em Próxima para iniciá‑la.
O campo Observações destina-se a você fazer as anotações necessárias. Quaisquer alterações são salvas automaticamente.
Os comandos na parte inferior de um painel de grupo de estudantes permitem iniciar uma sessão prática com o grupo e editar, renomear ou excluí‑lo.
Editar o grupo significa adicionar/remover estudantes. Se você clicar em Editar, o painel Estudantes será aberto com marcas de seleção para cada estudante, mostrando se o estudante está no grupo. Altere o conteúdo do grupo marcando/desmarcando as marcas para estudantes individuais e clique em Concluir quando terminar.
Próprias sequências e Sequências predefinidas
O painel Próprias sequências exibe as sequências de frases que você criou. O painel Sequências predefinidas exibe sequências de frases pré-fabricadas criadas pelo PhraseCat para facilitar a sua vida. O número à direita mostra o número de frases na sequência.
Para criar uma nova sequência, pressione o botão de mais verde ou comece selecionando frases no Navegador de frases.
O campo Observações destina-se a você fazer as anotações necessárias. Quaisquer alterações são salvas automaticamente.
Os comandos na parte inferior de um painel de sequência permitem iniciar uma sessão prática usando a sequência e visualizar, editar, renomear ou exclui‑la.
As sequências concluídas têm um fundo amarelo escuro e um sinal de conferido.
Sequência não salva
Esta área mostra e permite gerenciar frases selecionadas no Navegador de frases.
Arraste e solte os blocos de frases para reorganizar a ordem das frases na sequência. Clique no ícone da lixeira para excluir a frase da sequência.
Clique em Salvar para salvar o conjunto de frases atualmente selecionadas como sua Própria sequência.
Navegador de frases
O Navegador de frases é uma ferramenta para criar e gerenciar sequências de frases.
Para pesquisar uma palavra ou expressão, digite-a no campo de pesquisa. Se você selecionar Todas as formas de palavra, todas as formas da palavra de pesquisa serão encontradas (por exemplo, frases contendo be, being, am, is, are, ’m, ’s e ’re serão todas encontradas se você digita qualquer uma dessas palavras). Se você selecionar Exatamente como digitado, apenas frases com correspondências exatas da palavra de pesquisa serão encontradas.
Dificuldade e Palavra principal a ser adicionada permitem restringir a pesquisa. Você também pode aplicar esses parâmetros sem procurar nenhuma palavra. Neste caso, são exibidas todas as frases correspondentes ao respectivo nível de dificuldade e/ou palavra principal.
Os resultados da pesquisa em que a palavra de pesquisa está contida no texto da frase e no objetivo de aprendizado são destacados em um tom mais escuro de amarelo para indicar melhores correspondências.
Clique em Adicionar à sequência para criar uma sequência a partir dos resultados da pesquisa.
Clique na marca de seleção de uma categoria gramatical para adicionar todas as frases da categoria à sequência atual não salva.
Clique nas marcas de seleção de algumas frases para adicioná‑las à sequência atual não salva.
Observação: O Navegador de frases busca no texto das frases. Se você deseja pesquisar uma palavra usada como uma descrição de categoria gramatical, você deve usar a busca padrão no texto da página da web.
Iniciação da sessão
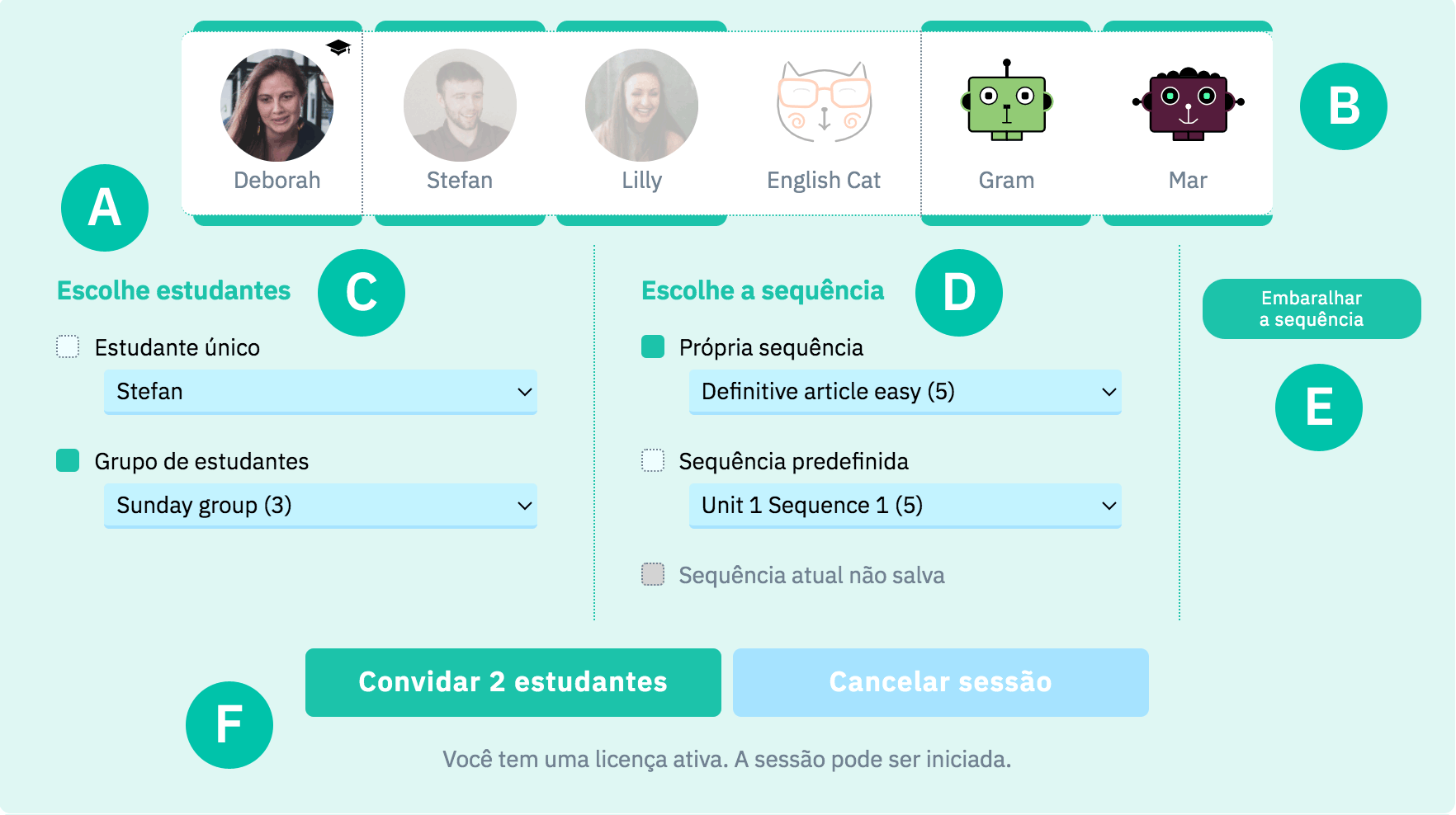
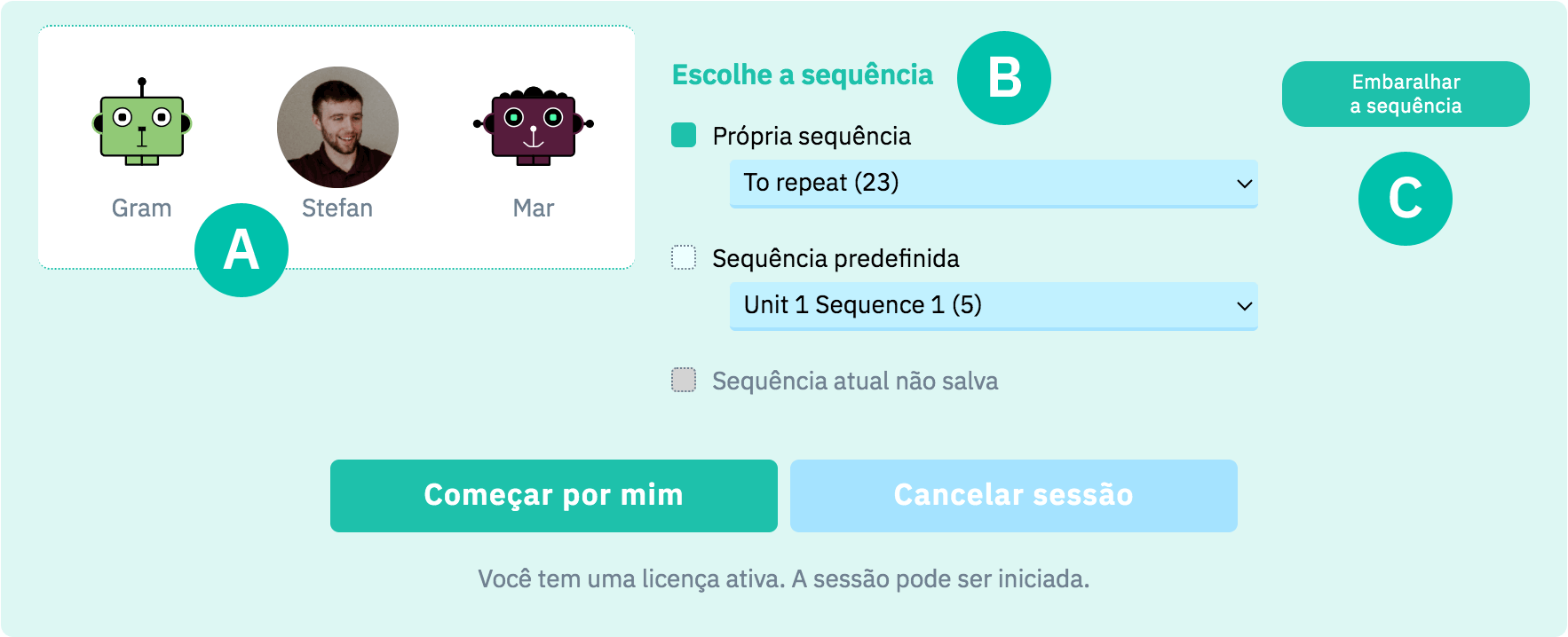
O painel de iniciação da sessão permite definir os parâmetros da sessão.
Barras verdes acima e abaixo dos estudantes mostram se eles estão disponíveis para participar, ou seja, (1) estão online e (2) têm licença se o professor não tiver Licença de Professor.
Os Bots especialistas participam de todas as sessões. Você pode controlar se eles começam a postar seus envios quando a sessão começa em Configurações. Você também pode ativá‑los e desativá‑los durante a sessão.
Selecione os estudantes ou um grupo de estudantes na coluna Escolhe estudantes.
Selecione uma própria sequência, uma sequência predefinida ou a sequência atual não salva na coluna Escolhe a sequência.
Pressione Embaralhar a sequência se quiser alterar aleatoriamente a ordem das frases na sequência selecionada apenas para esta sessão.
Quando você clica em Convidar…, seus estudantes vão ver uma janela de diálogo onde podem confirmar sua prontidão ou recusar o convite. Eles também têm a opção ‘Me dê um minuto’ que podem usar se precisarem terminar algo antes de confirmar sua participação. Nesse caso, a janela de diálogo dobra para baixo e aparece novamente após um minuto.
Começando a sessão
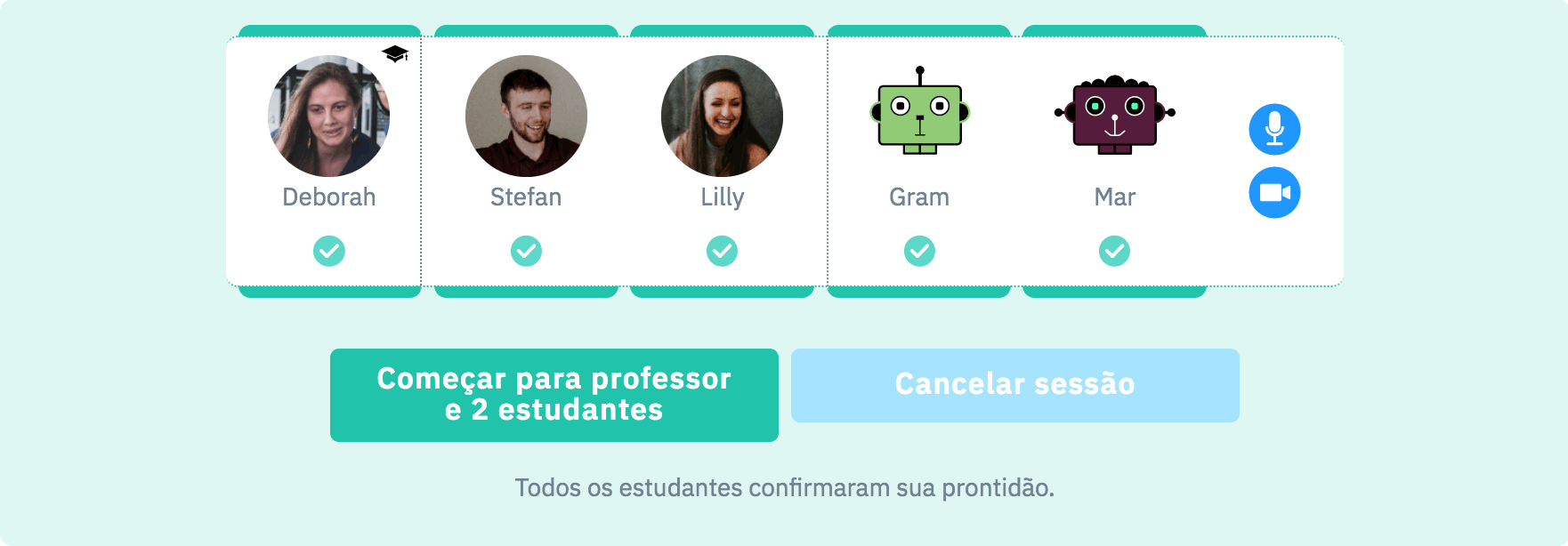
Quando os estudantes estiverem prontos, clique em Começar… para começar a própria sessão de prática.
Neste momento você já pode entrar em contato com seus estudantes por áudio ou vídeo.
A sessão
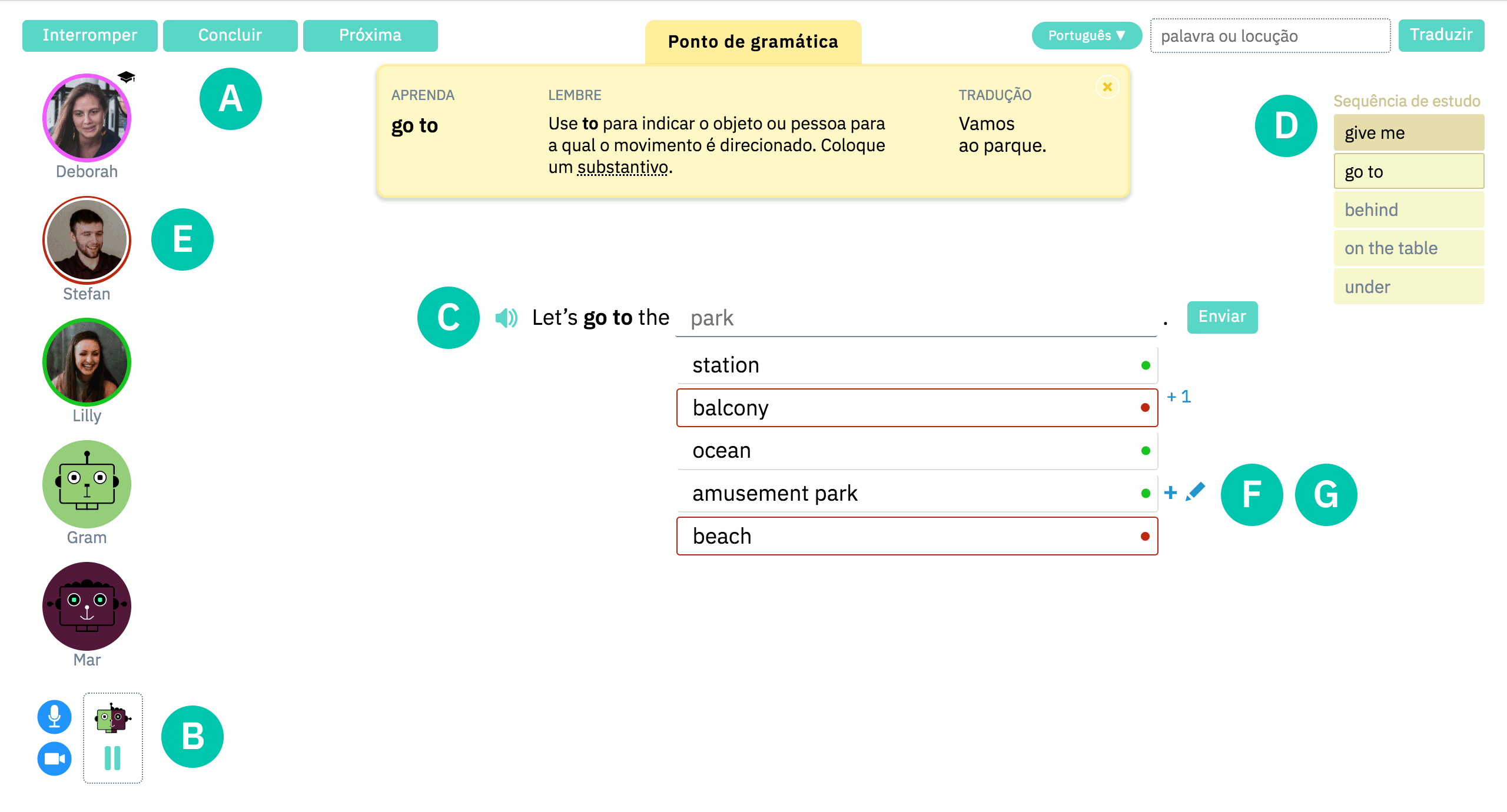
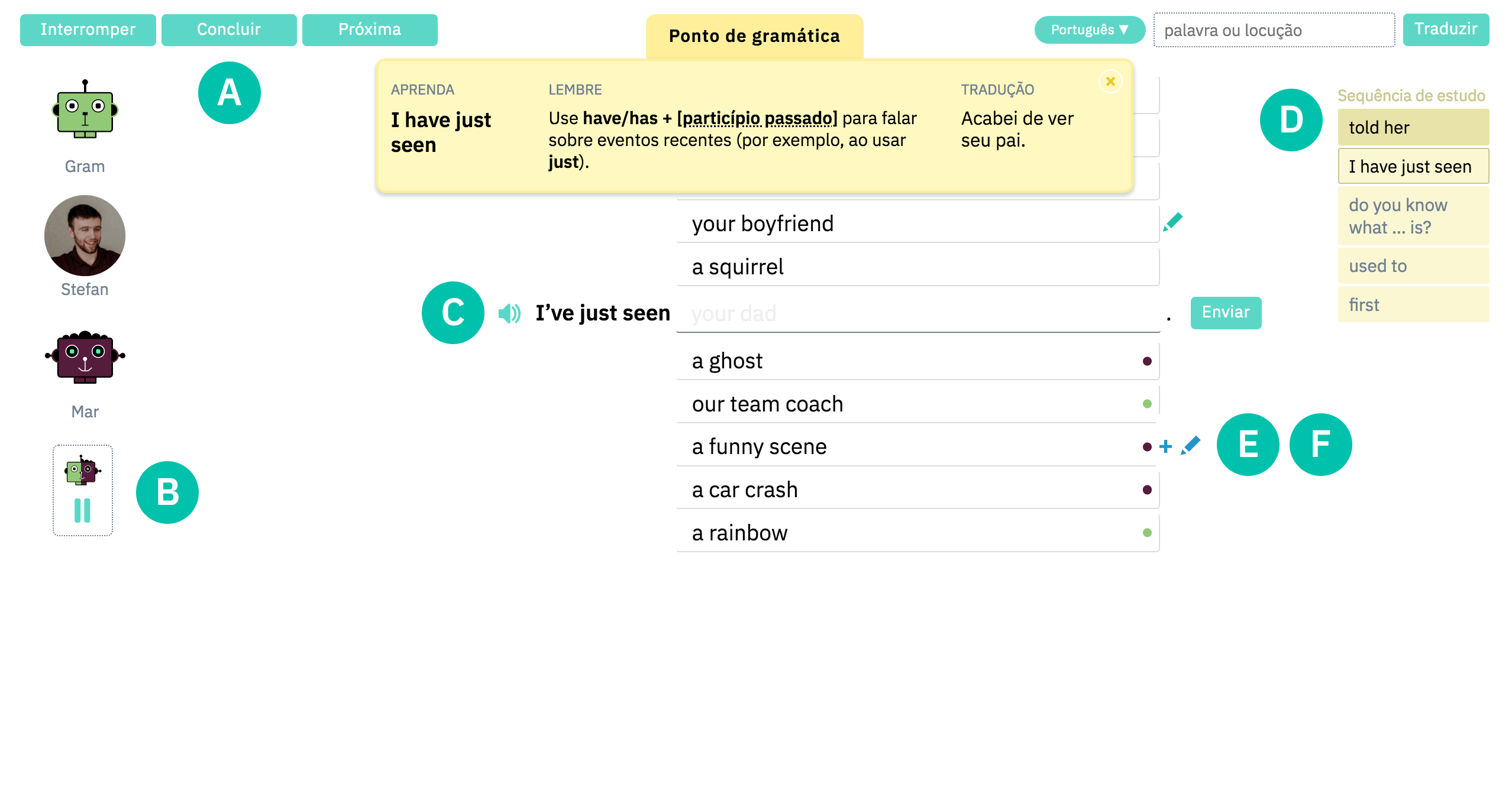
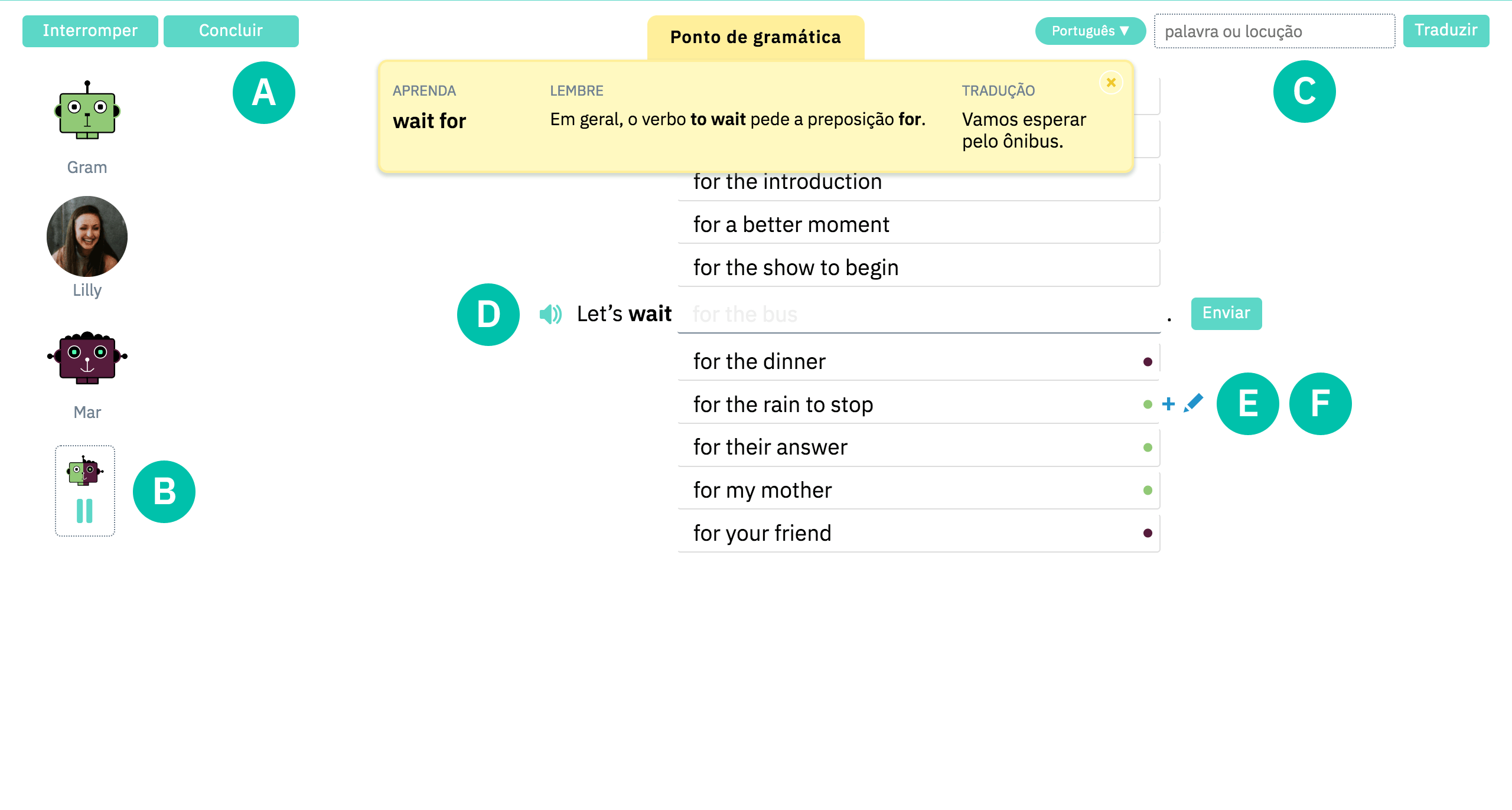
Sua tarefa é completar esta frase do seu jeito. Você não precisa ser muito criativo, basta seguir a estrutura estudada.
A sessão de prática é a área onde os estudantes realmente fazem seu trabalho.
Use botões de controle da sessão para gerenciar o fluxo de aprendizagem.
Você pode fechar esta sessão clicando em Concluir ou passar para a próxima frase clicando em Próxima somente depois de ter feito todos os 5 envios.
Você precisa fazer todos os 5 envios antes de prosseguir.
Você pode levar seu grupo para a próxima frase na sequência ou terminar a sessão a qualquer momento, mas é preferível que seus estudantes completem todos os 5 envios antes de avançar. Somente neste caso a frase fica registrada na história deles.
Se você interromper ou terminar a sessão antes de toda a sequência ter sido estudada, as frases da sequência que foram completadas pelos estudantes serão registradas no histórico deles.
Se você interromper ou terminar a sessão antes de toda a sequência ter sido estudada, as frases da sequência que foram completadas por você serão registradas no seu histórico.
Clique no botão de controle dos Bots para ligar e desliga‑los.
Observação: Os botões de controle da sessão e o botão de controle dos Bots não estarão disponíveis se você estiver praticando com um professor. Nesse caso, é o professor quem controla a sessão.
O dicionário é seu amigo para aprender inglês. Procure uma palavra, use‑a para completar a frase e você a memorizará.
Pressione o ícone do alto-falante para ouvir a frase.
A seção Sequência de estudo descreve o progresso que você fez na sequência.
Clique em estudantes para ativar o realce de seus envios com uma borda. Clique novamente para desativar o realce. Mesmo quando o realce está desativado, há um ponto colorido no envio que marca o aluno que o fez.
Passe o cursor sobre / toque nos envios e clique em + para dar um ponto. Depois de ter dado um ponto ao envio de alguém, ele não poderá ser corrigido. Os envios para quais você deu um ponto são marcados com o símbolo de mais.
Passe o cursor sobre / toque nos envios e clique em ícone de lápis para corrigi‑los. Os envios que estão sendo corrigidos por outra pessoa estão marcados com o símbolo de cadeado e não podem ser corrigidos nem ganhar pontos.
Os envios que foram corrigidos estão marcados com o símbolo de lápis. Isso significa que a correção está aguardando aprovação. Ninguém pode dar pontos ou editar o envio até que seu autor confirme ou rejeite as correções que tenham sido feitas.
Ao praticar com um professor, você pode corrigir os envios de qualquer outra pessoa ou os seus próprios. Os envios que foram corrigidos estão marcados com o símbolo de lápis (a menos que você esteja corrigindo seu próprio envio). Isso significa que a correção está aguardando aprovação. Ninguém pode dar pontos ou editar o envio até que seu autor aceite ou rejeite as correções que tenham sido feitas.
Os envios de colegas podem ser corrigidos apenas uma vez e não é possível fazer outras correções após as alterações terem sido aceitas. Mas você pode corrigir seu próprio envio quantas vezes quiser - até que alguém dê um ponto a ele.
Tornando-se um professor listado
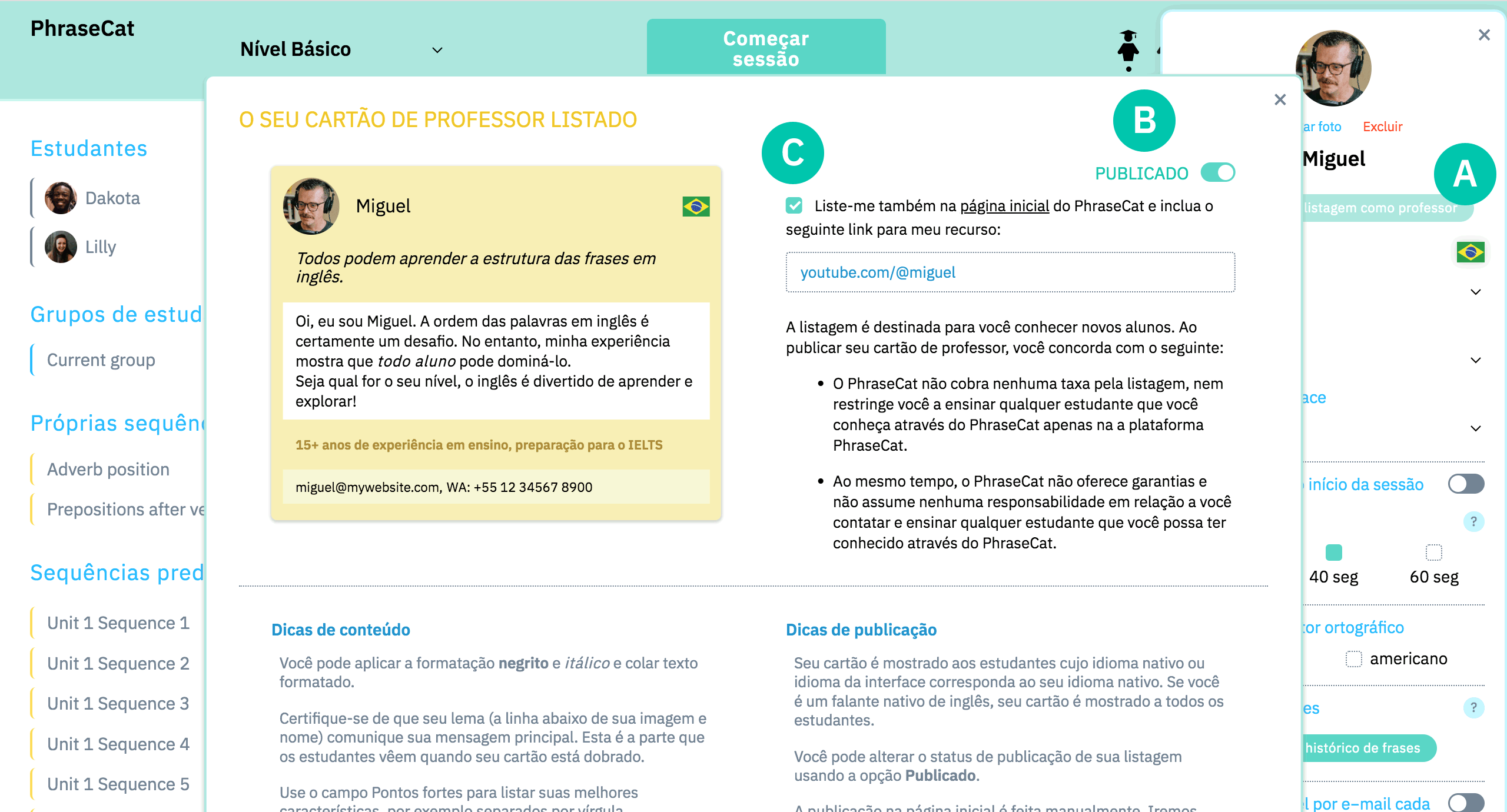
Se você deseja que seu perfil seja exibido para estudantes do PhraseCat que você não conhece e que podem estar procurando por um professor ou tutor, clique em Completar sua listagem como professor em Configurações e preencha seus dados.
Certifique-se de fornecer seus dados de contato para que os estudantes potenciais possam entrar em contato com você.
Quando o seu cartão estiver preenchido, não se esqueça de ativar o botão Publicado para realmente publicá‑lo.
A listagem não limita você a praticar com os estudantes apenas no PhraseCat.
Seu cartão é mostrado aos estudantes cujo idioma nativo ou idioma da interface corresponda ao seu idioma nativo. Se o seu idioma nativo é inglês, seu cartão é mostrado a todos os estudantes.
Para visualizar seu cartão como os estudantes o vêem, publique‑o e mude para o modo Estudante na barra superior.
Se você também deseja ser listado como professor do PhraseCat na nossa página inicial, coloque um sinal de conferido e preencha seu recurso, como seu site, canal ou vídeo de apresentação. A publicação na página inicial é feita manualmente. Iremos avisá‑lo por e‑mail assim que estiver concluído.
Agora que já sabe tudo sobre o PhraseCat, está na altura de praticar!