Визуальная справка
Выберите режим просмотра:
Основной экран
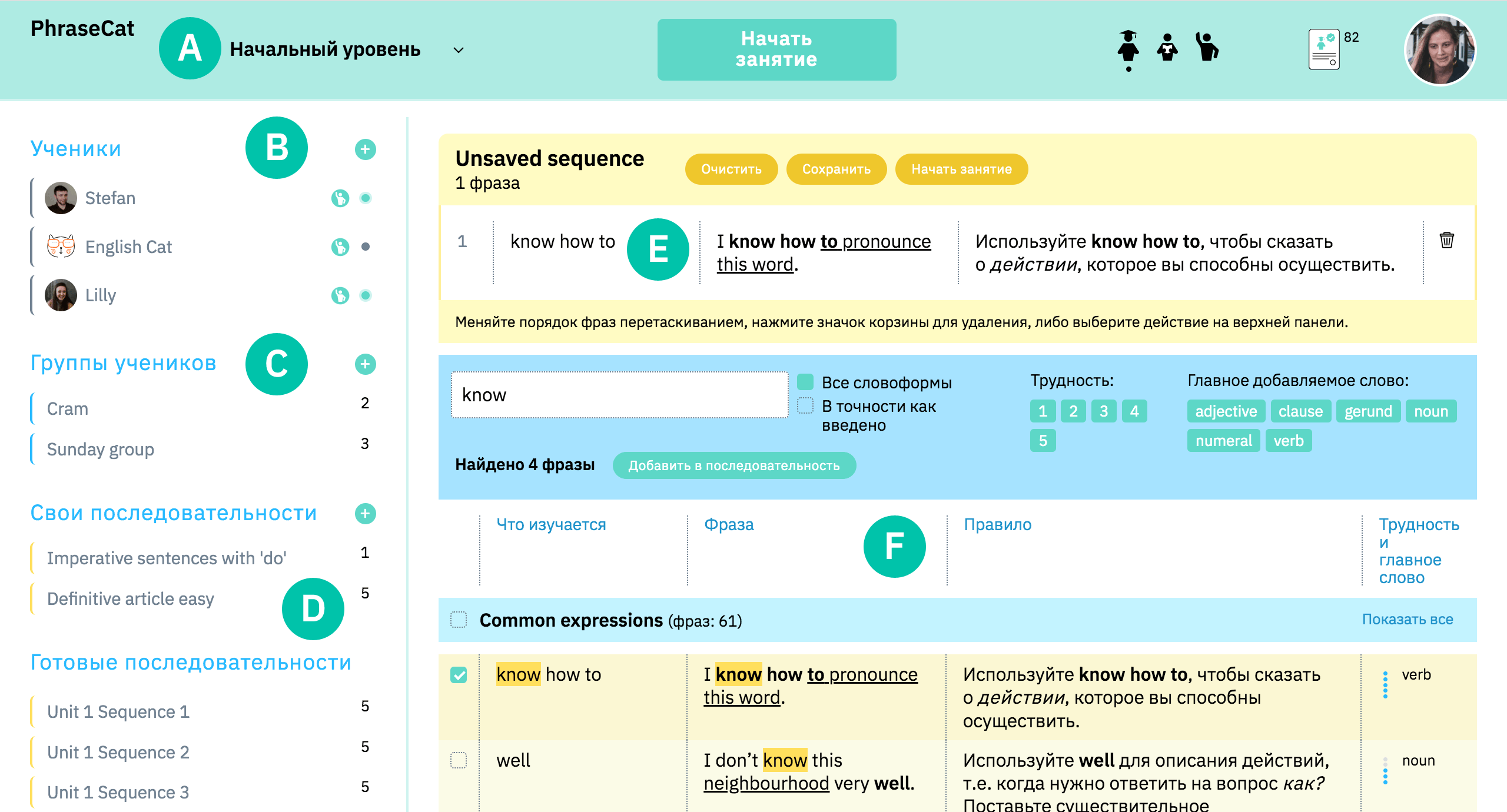
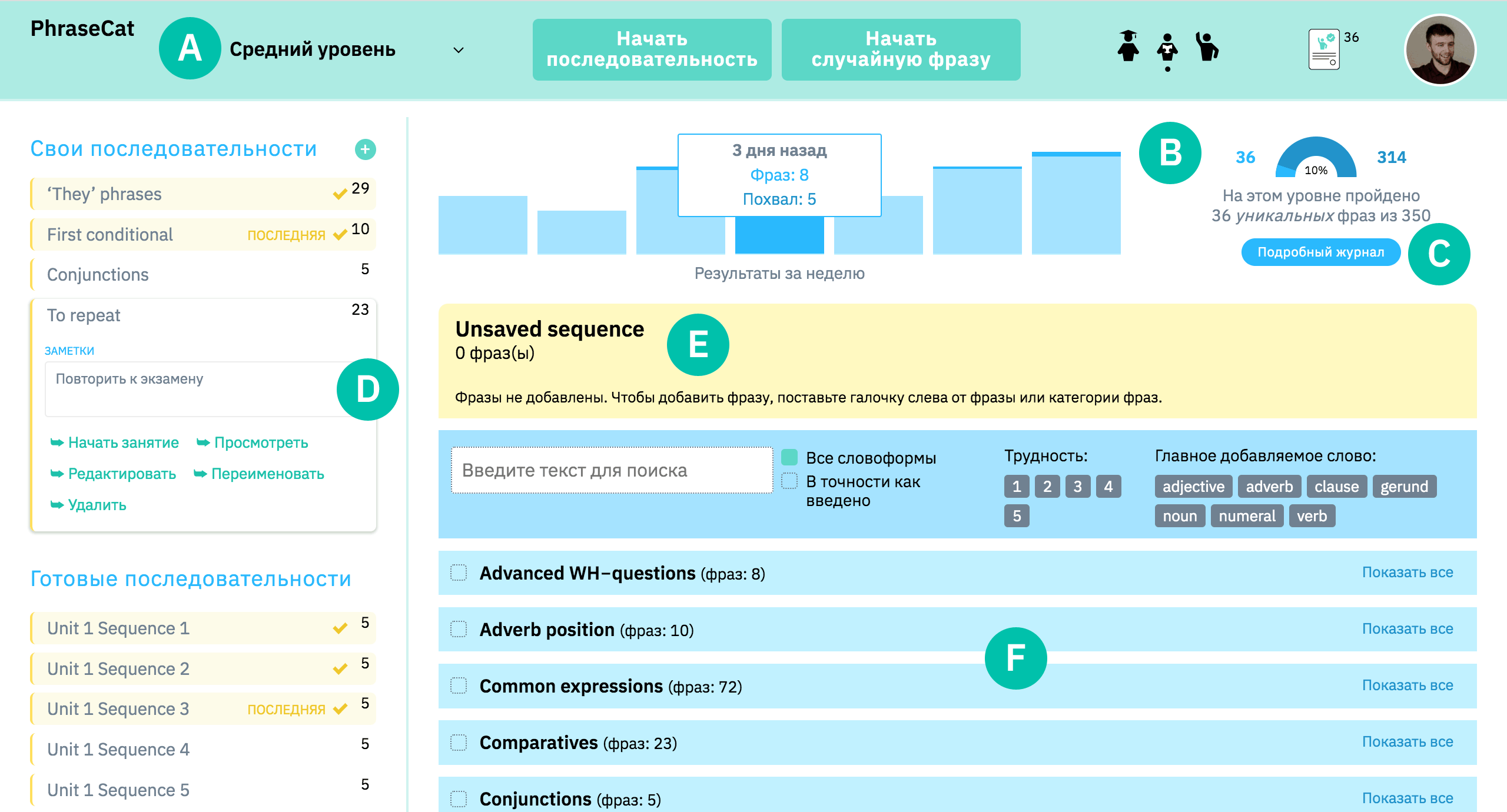
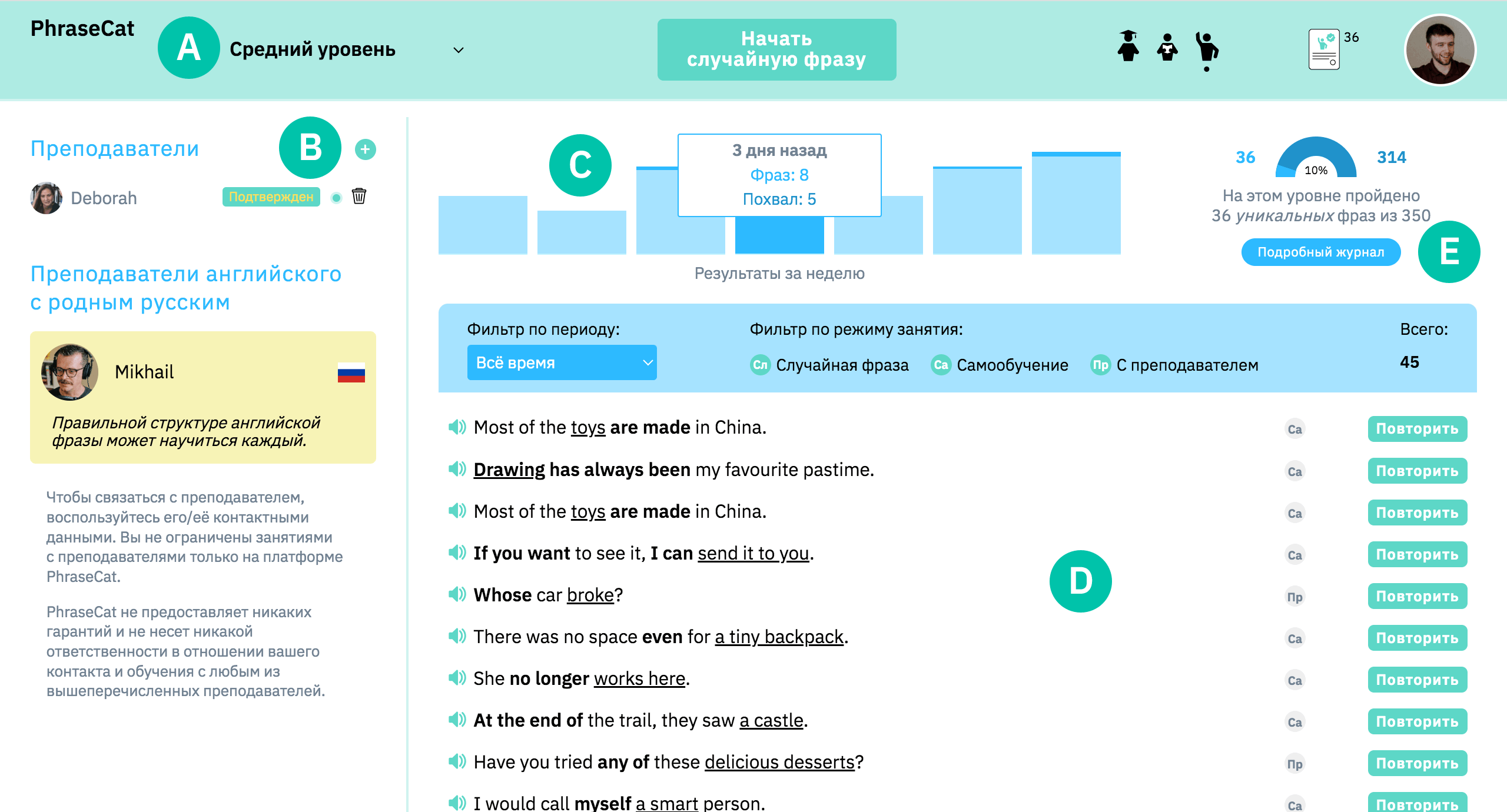
Уровень
Выбранный уровень существенно влияет на содержание различных разделов сайта. При изменении уровня изменяется содержание панелей Обозреватель фраз, Свои последовательности и Готовые последовательности.
Кроме того, уровень, выбранный в учётной записи преподавателя, определяет уровень, на котором проходит занятие. Если у ученика выбран иной уровень, для проведения занятия он переводится на уровень преподавателя и после занятия остаётся на этом уровне. (Если уровень меняется, ученику показывается сообщение об этом.)
Выбранный уровень существенно влияет на содержание различных разделов сайта. При изменении уровня изменяется содержание панелей Обозреватель фраз, Свои последовательности и Готовые последовательности.
Выбранный уровень существенно влияет на содержание различных разделов сайта. При изменении уровня изменяется содержание панелей Статистика и История, а также состав доступных вам фраз.
Если вы занимаетесь с преподавателем, установите связь с ним, нажав для этого зелёную кнопку с плюсом и введя его электронную почту.
Если вы занимаетесь сами в бесплатном режиме, то вам доступен только режим занятия, при котором фразы выбираются случайно. Мы считаем, что случайно выбираемые фразы – это замечательно, поскольку при таком режиме занятия вы освобождены от выстраивания в своей голове системы грамматических правил. Если же вы хотите сами выбирать фразы для занятия, то переключитесь в режим Самообучение и купите лицензию (после того как попробуете этот режим бесплатно в течение 7 дней.)
В верхней части панели результатов показываются ваши достижения за последнюю неделю и общий итог ваших занятий на выбранном уровне. Чтобы отобразить статистические данные, наводите мышь / нажимайте пальцем на отдельные дни недели.
В нижней части панели результатов показывается краткая история пройденных фраз. Здесь вы можете прослушать фразы ещё раз и пройти любую из них повторно, нажав Повторить.
Чтобы просмотреть полные сведения о пройденных вами фразах, нажмите Подробный журнал.
Ученики
На панели Ученики представлены ваши студенты. Символы справа показывают лицензию ученика (если у него она есть) и его присутствие онлайн.
Чтобы установить связь с новым учеником, попросите его или её добавить вас в качестве преподавателя, указав вашу электронную почту.
Чтобы увидеть дополнительные сведения, нажмите на ученика.
Если вы уже завершили последовательность с этим учеником, то увидите название Последней своей последовательности и/или Последней готовой последовательности. Чтобы снова запустить последовательность, нажмите Повторить. Если имеется следующая последовательность, то для её запуска можно нажать Следующая.
Поле Заметки предназначено для любых заметок, которые вы сочтёте нужными. Внесённые изменения сохраняются автоматически.
Команды в нижней части панели ученика позволяют начать занятие с учеником, добавить ученика в группу или удалить его.
Группы учеников
На панели Группы учеников представлены созданные вами группы студентов. Номер справа показывает число учеников в группе.
Чтобы создать группу, либо нажмите зелёную кнопку с плюсом, либо воспользуйтесь командой Добавить в группу в нижней части панели ученика.
Чтобы увидеть дополнительные сведения, нажмите на группу.
Чтобы удалить студента из группы, нажмите символ мусорной корзины.
Если вы уже завершили последовательность с этой группой учеников, то увидите название Последней своей последовательности и/или Последней готовой последовательности. Чтобы снова запустить последовательность, нажмите Повторить. Если имеется следующая последовательность, то для её запуска можно нажать Следующая.
Поле Заметки предназначено для любых заметок, которые вы сочтёте нужными. Внесённые изменения сохраняются автоматически.
Команды в нижней части панели группы учеников позволяют начать занятие с группой, а также редактировать, переименовать или удалить её.
Редактирование группы означает добавление и удаление учеников. После нажатия команды Редактировать открывается панель Ученики с галочками напротив каждого ученика, показывающими, входит ли он в данную группу. Нажимайте на галочки, чтобы изменить состав группы, а затем нажмите Закончить.
Свои последовательности и Готовые последовательности
На панели Свои последовательности представлены созданные вами последовательности фраз. На панели Готовые последовательности представлены последовательности фраз, созданные PhraseCat с целью облегчить вам жизнь. Номер справа показывает число фраз в последовательности.
Чтобы создать последовательность, либо нажмите зелёную кнопку с плюсом, либо начните с выбора фраз в обозревателе фраз.
Поле Заметки предназначено для любых заметок, которые вы сочтёте нужными. Внесённые изменения сохраняются автоматически.
Команды в нижней части панели последовательности позволяют начать занятие с этой последовательностью, а также просмотреть, редактировать, переименовать или удалить её.
Пройденные последовательности отмечаются тёмно-жёлтым фоном и галочкой.
Unsaved sequence
В данной области можно просматривать и организовывать фразы, выбранные в обозревателе фраз.
Блоки фраз можно перетаскивать, чтобы изменить порядок фраз в последовательности. Чтобы удалить фразу из последовательности, нажмите символ мусорной корзины.
Чтобы сохранить текущий набор выбранных фраз как Свою последовательность, нажмите Сохранить.
Обозреватель фраз
Обозреватель фраз – это инструмент для создания и организации последовательностей фраз.
Чтобы найти слово или выражение, введите его в поле поиска. Если выбран вариант Все словоформы, то будут найдены все формы поискового слова (например, если ввести be, being, am, is, are, ’m, ’s или ’re, то будут найдены фразы, содержащие любое из этих слов). Если выбран вариант В точности как введено, то будут найдены только фразы, содержащие точные совпадения с поисковым словом.
Параметры Трудность и Главное добавляемое слово позволяют сузить поиск. Эти параметры можно применять и без задания поискового слова. В этом случае отображаются все фразы, отвечающие выбранному уровню трудности и/или главному добавляемому слову.
Найденные фразы, в которых искомое слово содержится как в тексте фразы, так и в графе «Что изучается», подсвечиваются более темным оттенком жёлтого, что указывает на более точное совпадение.
Чтобы создать последовательность из найденных фраз, нажмите Добавить в последовательность.
Чтобы добавить все фразы грамматической категории к текущей не сохранённой последовательности, нажмите галочку напротив неё.
Чтобы добавить отдельные фразы к текущей не сохранённой последовательности, нажимайте галочки напротив них.
Примечание: Обозреватель фраз производит поиск по тексту фраз. Если вы хотите искать по описанию грамматической категории, воспользуйтесь обычным поиском по интернет-странице.
Организация занятия
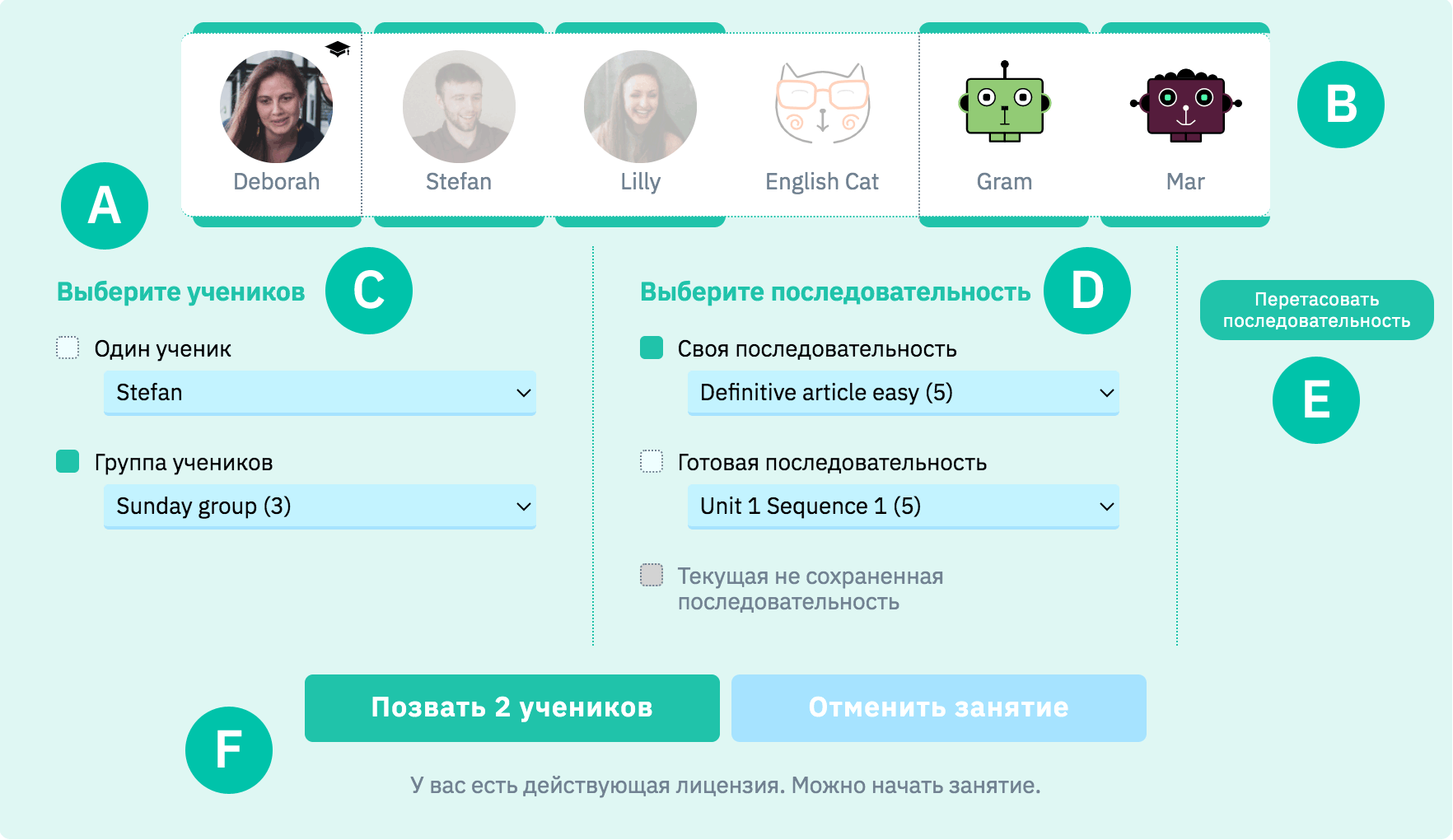
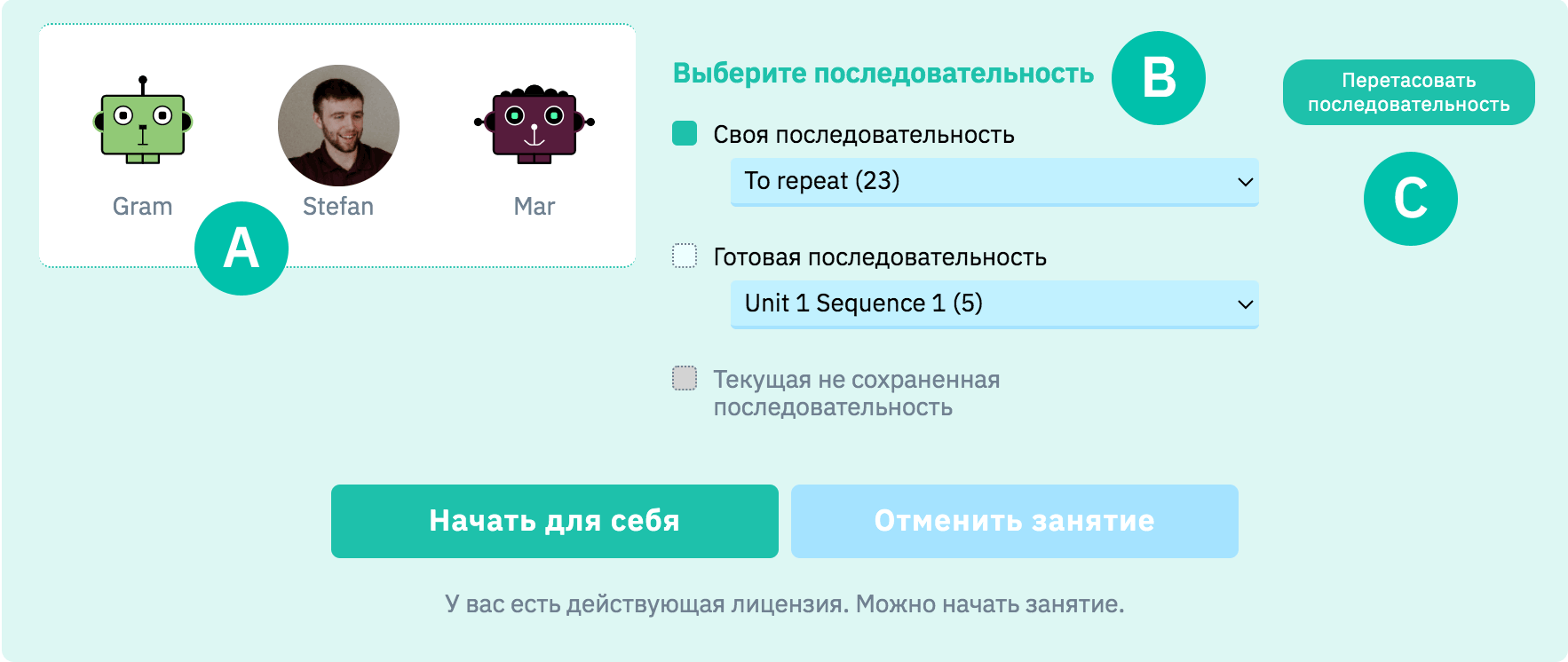
Панель организации занятия позволяет задать параметры занятия.
Зелёные линии над и под учениками показывают, готовы ли они заниматься, т.е. (1) находятся ли они онлайн и (2) есть ли у них лицензия (если у преподавателя нет преподавательской лицензии).
Боты-эксперты участвуют в каждом занятии. В Настройках можно выбрать, начинают ли они посылать свои варианты фразы с начала занятия. Их также можно включать и выключать во время занятия.
В колонке Выберите учеников выберите ученика или группу учеников.
В колонке Выберите последовательность выберите свою последовательность, готовую последовательность или текущую не сохранённую последовательность.
Чтобы изменить порядок фраз в последовательности случайным образом только для данного занятия, нажмите Перетасовать последовательность.
После того, как вы нажмёте Позвать…, ваши ученики увидят диалоговое окно, в котором они могут подтвердить или отклонить приглашение. Также им предлагается вариант «Дайте мне минутку», которым они могут воспользоваться, чтобы что-то доделать, прежде чем подтвердить своё участие. В этом случае диалоговое окно складывается внизу экрана и снова всплывает через одну минуту.
Начало занятия
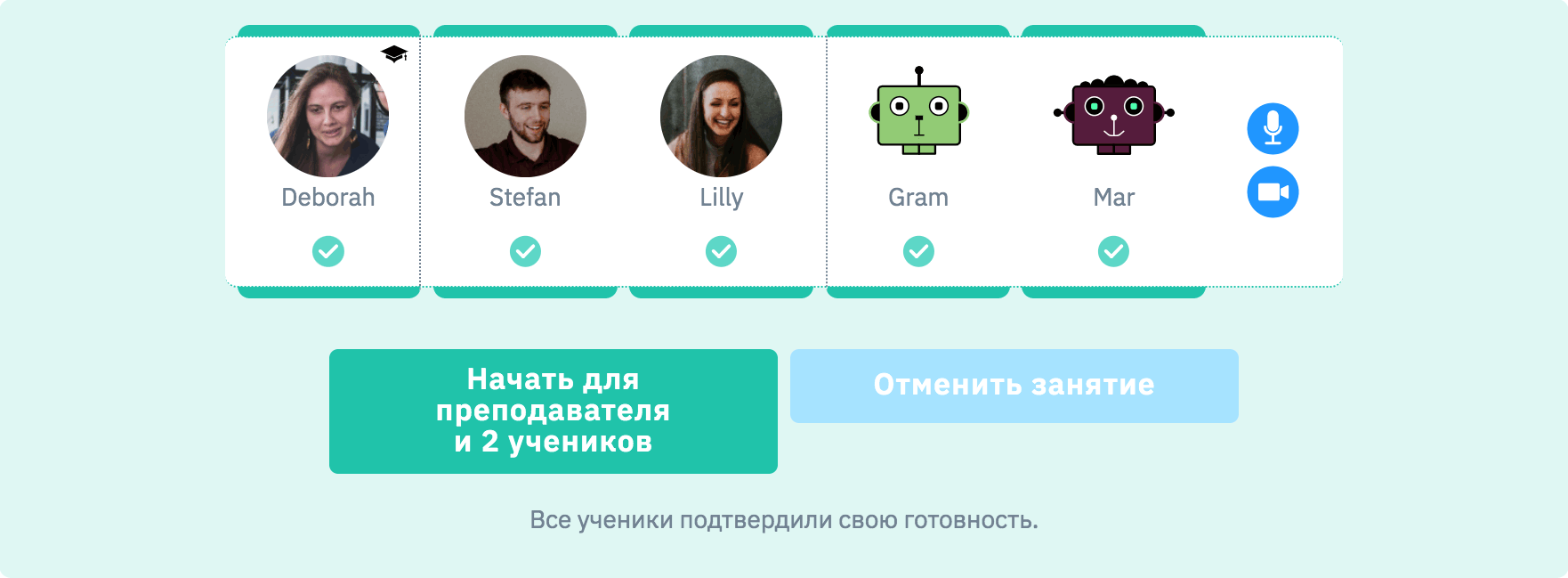
Когда ученики готовы, нажмите Начать…, чтобы начать само занятие.
В этот момент уже можно связаться с учениками по аудио или видео.
Занятие
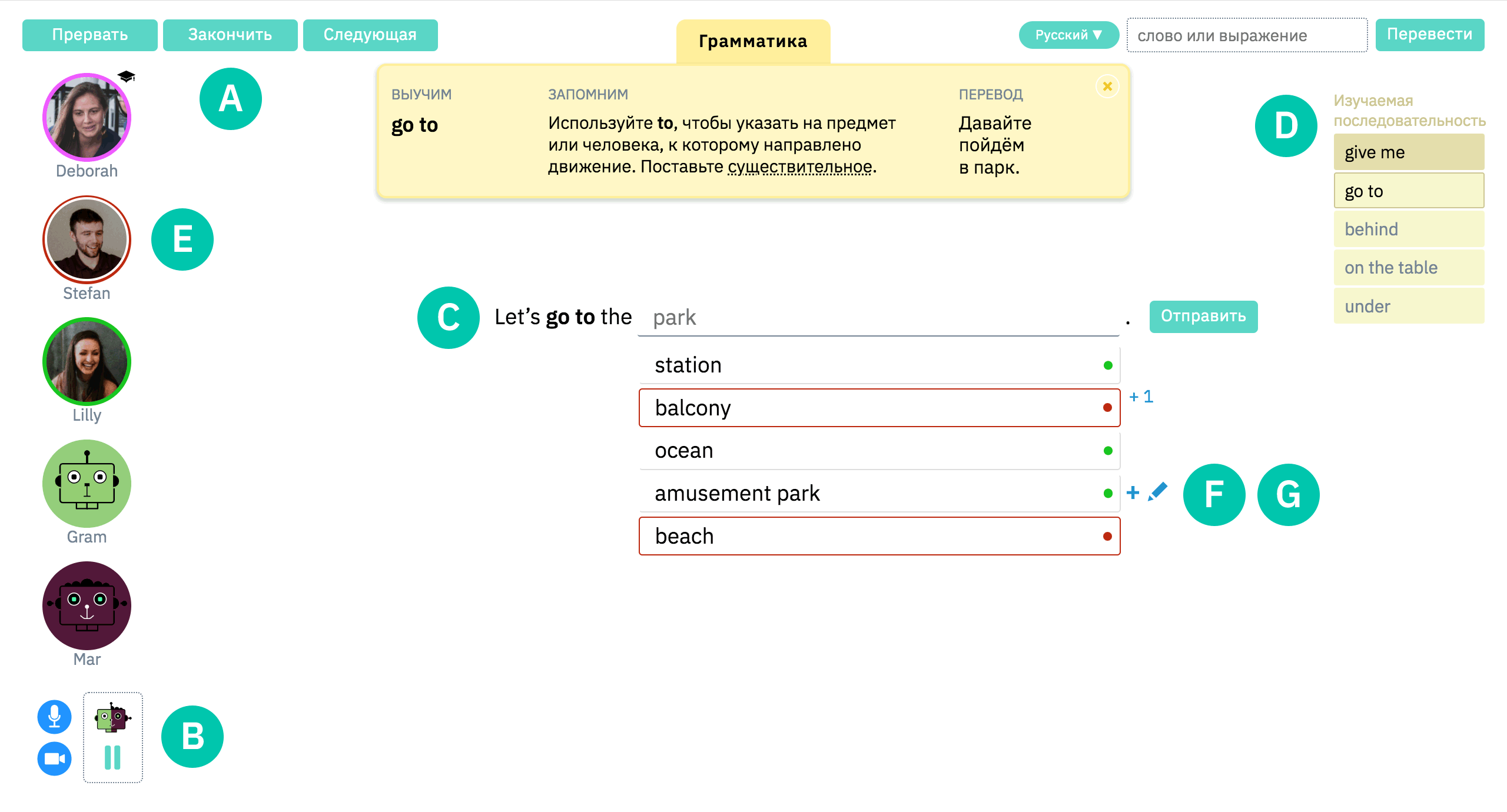
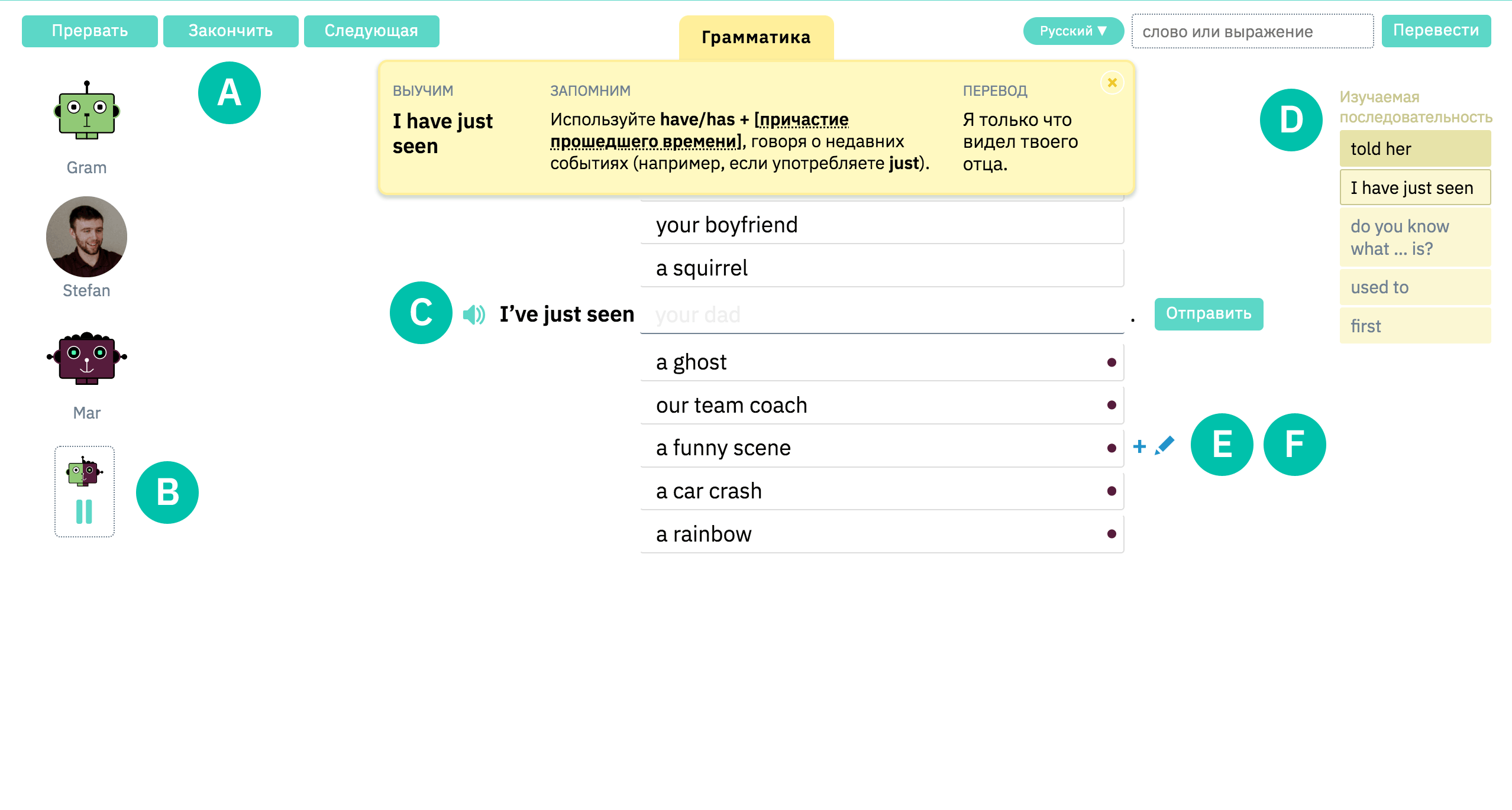
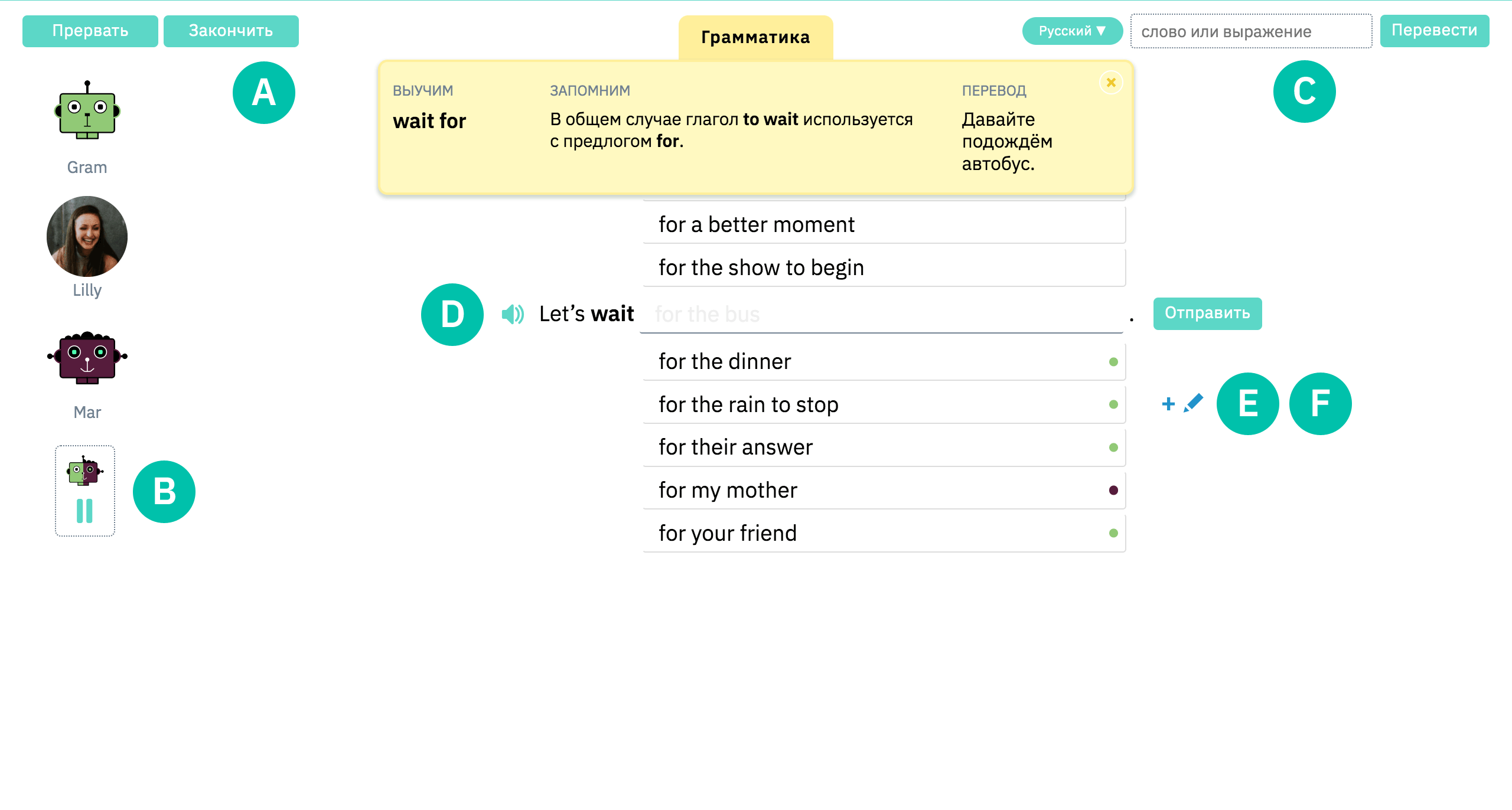
Ваша задача – дополнить фразу по‑своему. К заданию не обязательно подходить слишком творчески. Главное – чтобы ваш вариант подходил к изучаемому типу предложения с точки зрения грамматики.
Экран занятия представляет собой рабочую область для учеников.
Для управления ходом обучения пользуйтесь кнопками управления занятием.
Перейти к следующей фразе, нажав Следующая, или завершить занятие, нажав Закончить, можно только предложив все 5 вариантов фразы.
Чтобы двигаться вперёд, вы должны предложить все 5 вариантов фразы.
Перевести группу к следующей фразе последовательности или закончить занятие можно в любой момент, но желательно, чтобы ученики предложили все 5 вариантов фразы, прежде чем будут двигаться вперёд. Только в этом случае она будет записана в их журнал.
Если вы прервёте или закончите занятие до того, как будет пройдена вся последовательность, фразы, которые были пройдены, записываются в журнал.
Если вы прервёте или закончите занятие до того, как будет пройдена вся последовательность, фразы, которые были пройдены, записываются в журнал.
Чтобы включить и выключить ботов, нажимайте кнопку управления ботами.
Примечание: Если вы занимаетесь с преподавателем, то кнопки управления занятием и кнопка управления ботами недоступны. В этом случае ходом занятия управляет преподаватель.
Словарь – ваш друг в изучении английского. Найдите неизвестное вам слово, используйте его для дополнения фразы и вы запомните его.
Чтобы прослушать фразу, нажмите значок громкоговорителя.
В разделе Изучаемая последовательность показывается, насколько вы продвинулись в изучении последовательности.
Если нажать на ученика, то предложенные им варианты будут отмечены рамкой. При повторном нажатии рамка скрывается. Даже если рамка скрыта, каждый вариант фразы отмечен точкой, цвет которой соответствует цвету предложившего его ученика.
Чтобы похвалить тот или иной вариант, наведите мышь / нажмите пальцем на него, а затем на +. После того, как вы похвалите чей-то вариант, его больше нельзя исправлять. Варианты, которые вы похвалили, отмечаются значком плюса.
Чтобы исправить тот или иной вариант, наведите мышь / нажмите пальцем на него, а затем на значок карандаша. Варианты, которые кто-то исправляет, отмечаются значком замка, и их нельзя исправлять или хвалить.
Исправленные варианты отмечаются значком карандаша. Он означает, что исправление ожидает одобрения. Никто не может похвалить или исправить вариант фразы, пока его автор не подтвердит или не отклонит внесенные изменения.
Если вы занимаетесь с преподавателем, то можете исправлять свои и чужие варианты фразы. Исправленные варианты отмечаются значком карандаша (если только вы не исправляете собственный вариант). Он означает, что исправление ожидает одобрения. Никто не может похвалить или исправить вариант фразы, пока его автор не примет или не отклонит внесенные изменения.
Варианты фразы, предложенные другими, можно исправлять только один раз, и после принятия изменений дальнейшие исправления невозможны. Но свой вариант фразы можно исправлять сколько угодно раз – пока кто-нибудь не похвалит его.
Публикация в качестве преподавателя
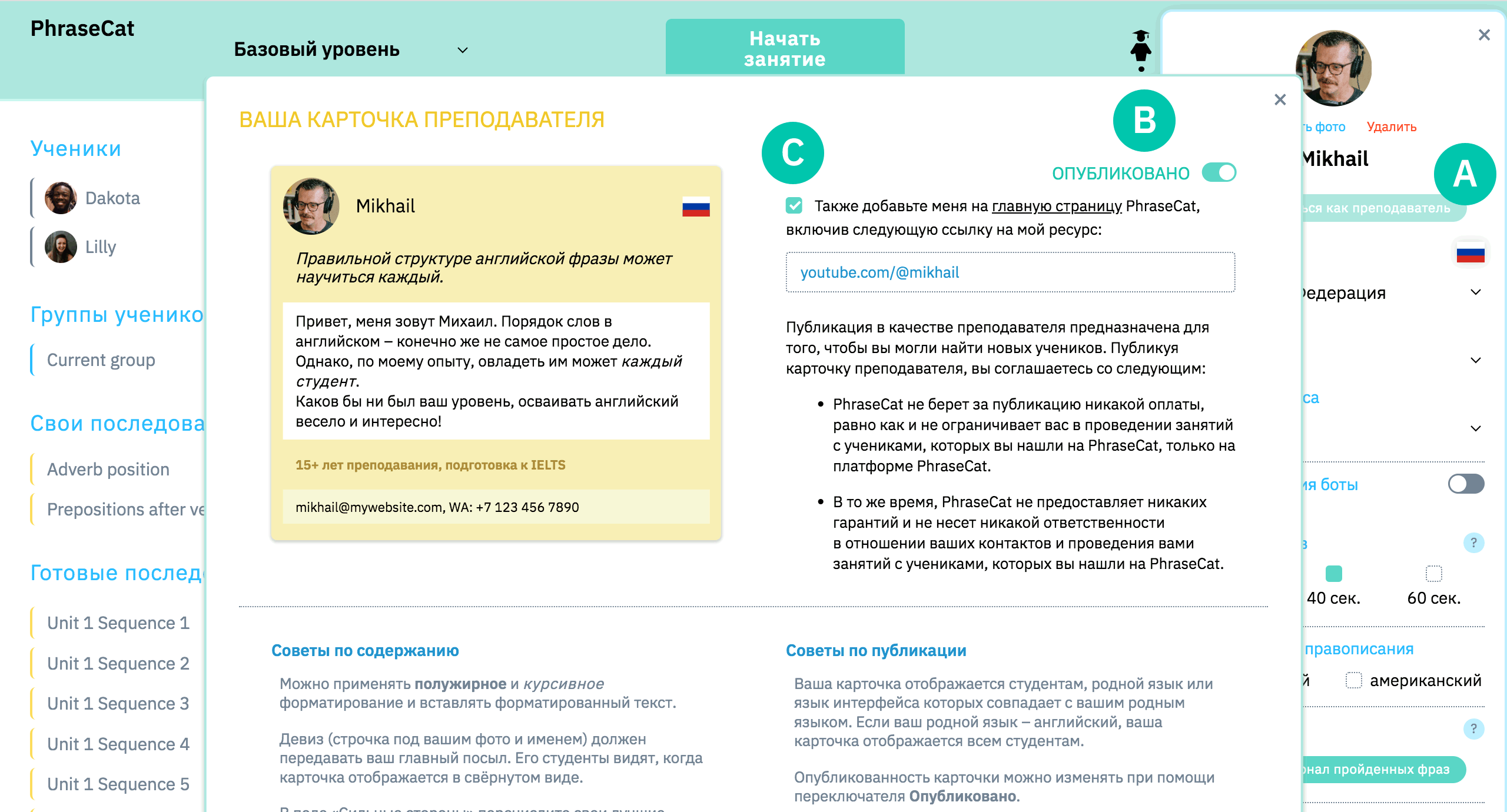
Если вы хотите, чтобы сведения о вас отображались студентам PhraseCat, которых вы не знаете и которые могут искать преподавателя или репетитора, нажмите Опубликоваться как преподаватель в Настройках и заполните свои данные.
Обязательно укажите свои контактные данные, чтобы потенциальные ученики могли связаться с вами.
После заполнения карточки не забудьте включить переключатель Опубликовано, чтобы действительно опубликовать карточку.
Публикация не ограничивает вас проведением занятий со студентами только на платформе PhraseCat.
Ваша карточка отображается студентам, родной язык или язык интерфейса которых совпадает с вашим родным языком. Если ваш родной язык – английский, ваша карточка отображается всем студентам.
Чтобы просмотреть свою карточку так, как её видят студенты, опубликуйте её и переключитесь в режим просмотра Ученик.
Если вы желаете опубликовать сведения о себе и на главной странице PhraseCat, отметьте галочку и введите адрес своего ресурса, например, сайта, канала или видео-презентации. Публикация на главной странице выполняется вручную. Когда она будет осуществлена, мы сообщим вам по электронной почте.
Теперь, когда вы знаете всё о PhraseCat, пора заниматься!